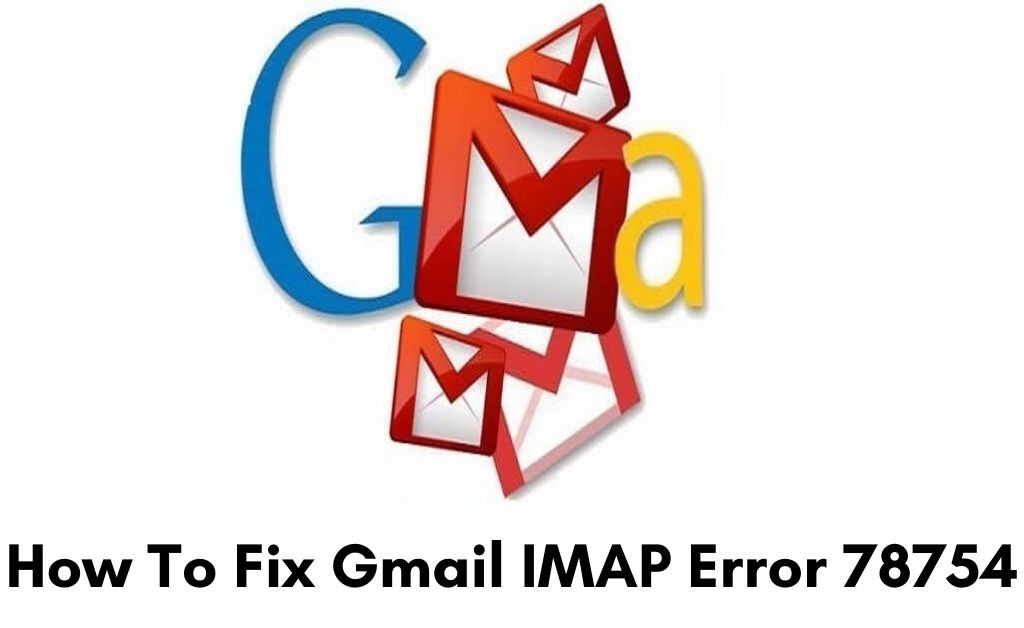The Gmail error 78754 can show up due to a problem in the IMAP server of Gmail within the Outlook application. When you face this error, the mail server of Google completely shuts down while you attempt to access emails via the Outlook application.
Usually, if the password provided by the user is not identified by the server, then this error pops up. The full error message that appears when you get this issue reads as:
“Your IMAP server wants to alert you to the following: Please log in via your web browser:…(Failure)”.
There are several reasons for the occurrence of this error. If the Gmail account login details are not set properly, then you might face this problem. When the access to the IMAP server is not active, even then there is a possibility for you to encounter this glitch.
Further, if the account of Microsoft Outlook is not set correctly, then you can get this problem. Moreover, if the Outlook account is not up to date, then also you can meet with this issue.
Here, we have provided the fixes to resolve this error quickly. So, follow the fixes and resolve this error in no time.
Table of Contents
Methods to Fix Gmail Error 78754
Here, in this section of the article, you will learn a number of methods, which will help you in getting rid of the Gmail error 78754. Thus, go through the fixes as explained below and resolve this error quickly.
Fix 1: Inspect the Login Details of the Gmail Account
Sometimes, if the login details of the Gmail account are not properly or wrongly entered by you, then there is a possibility for you to face this glitch. Now, the only solution to rectify this problem is to check the login credentials of the Gmail account.
Here are the steps on how you can do it:
- First, boot up the computer and then launch the web browser that you prefer.
- Then, within that browser, visit the official Gmail website.
- Now, input the login credentials of the Gmail account correctly and access it.
- If you can enter into the Gmail email account, then go to the Outlook application and attempt to access the email account via this software.
- At last, see if this error gets resolved or not.
Fix 2: Configure the Microsoft Outlook Account Properly
If the configuration of the Microsoft Outlook account is not correctly set, then you can get this problem. If such is the case, then you need to configure the Outlook account properly. In order to do that, follow the steps underneath.
- First, tap on the ‘Windows + S’ keys together. This will open the default ‘Search’ section of the Windows OS.
- Within that section, type in the text ‘outlook’, and then from the result of that search, choose the ‘Microsoft Outlook’ option.
- As soon as you do that, a new window will come up with the title ‘Outlook’. In this window, enter the proper email address and then put a checkmark in the ‘let me set up my account manually’ box. Next, click on ‘Connect’.
- In the next page that comes up on this window, choose the ‘IMAP’ option.
- After that, inspect if the ‘IMAP or POP access’ is active on the email account before you try to add it to the Outlook application.
- Now, enter the following configuration for the Outlook application – “IMAP incoming mail server: imap.gmail.com, IMAP SSL: Yes, SMTP outgoing mail server: smtp.gmail.com, IMAP port: 993, Requires TLS: Yes (if available), Encryption Method: SSL/TLS, Requires SSL: Yes, SMTP port for TLS/STARTTLS: 587”.
- Some more configurations are – “POP SSL: Yes, POP incoming mail server: pop.gmail.com, Requires Authentication: Yes, SMTP port for SSL: 465, POP port: 995”.
- Once the above configuration is properly set, input the password for the email account within the correct field and then tap on ‘Connect’.
- Lastly, check whether this issue gets resolved or not.
Fix 3: Activate the IMAP Server Option on the Gmail Account
If the IMAP server present within the Gmail account is not active, then you can face the Gmail error 78754. The only solution to resolve this problem is to activate the IMAP server option.
For that to happen, follow the steps presented below..
- First, open a browser and then navigate to the official Gmail website.
- Next, login to the Gmail account by entering the proper details. This will open up a new page that shows all the email messages.
- After that, within that page, go to the upper-right edge and tap on the ‘Gear’ icon. As soon as you do that, a drop-down list will come up.
- From that list, locate and then select the ‘Settings’ option. At this moment, a new page with the heading ‘Settings’ will come up.
- Inside that page, select the ‘Forwarding and POP/IMAP’ tab. Under that tab, locate and then choose the ‘Enable IMAP’ radio button.
- Now, go to the bottom of that page and then select the ‘Save Changes’ button.
- Next, visit the ‘My Account’ page. Then, within that page, find and choose ‘Allow less secure apps’ option.
- After that, click on that option to activate it.
- At last, log in to the Outlook application with the email account you have and see if this issue is fixed or not.
Fix 4: Enable the Two-Step Verification of the Gmail Account
When the 2-step verification of the Gmail account that you have is not enabled, then due to this reason, you can meet with this issue. The correct way to rectify this error is to enable the two-step verification option. Todo that, follow the steps underneath.
- To open the ‘Settings’ page, go to the method ‘3’ and then follow the first four steps.
- Within that page, locate and then choose the ‘Sign-in and Security’ tab. Under that tab, choose the ‘Signing in to Google.’ option.
- As soon as you do that, a popup dialog box will come up with the name ‘Password & sign-in method’. Inside that dialog box, locate the ‘2-Step Verification’ option.
- After that, click on the option to activate it. Once the verification process is complete, click on the arrow to get the passwords of the Apps.
- Next, check if the Gmail account is utilizing the 2-step verification process or not. Now, a drop-down menu will appear on the window.
- From that menu, choose the ‘Other’ or ‘custom name – Outlook’ option. On the page that comes up next, enter the name of the app and then tap on the ‘Generate’ button.
- At this moment, you will receive the in-app password. So, open the Outlook application and then choose the appropriate server.
- Finally, enter the application-specific and the mail password when you get a prompt and see if this error comes back or not.
Fix 5: Perform an Update of the Outlook Application
If none of the fixes work in solving this error, then as a last resort, all you can do is to update the Outlook software. Follow the steps below to learn how you can do that.
- First, go to the desktop on the computer and then locate and double-click on the ‘Outlook’ icon. This will launch a new window with the name ‘Microsoft Outlook’.
- Next, within that window, find and then select the ‘File’ tab from the menu bar. When you click on that tab, a drop-down list comes up with various options.
- Out of all the options, choose the one that says ‘Office Account’. As soon as you do that, a new page within that window having the name ‘Product Information’ comes up.
- Within that page, choose the ‘Update Options’ combo box to reveal more options on a drop-down list.
- Now, from that drop-down list, select the ‘Update Now’ option. This action will automatically check for any updates available for the Outlook application.
- If there are any updates available for the Outlook application, then simply tap on the ‘Update Now’ button.
Conclusion
To fix Gmail outlook error 78754 just follow the fixes mentioned above, carefully and minutely. However, if even after you follow every fix, you are still stuck with the issue, then don’t worry. Just contact a professional who will help you rectify this error at the soonest.