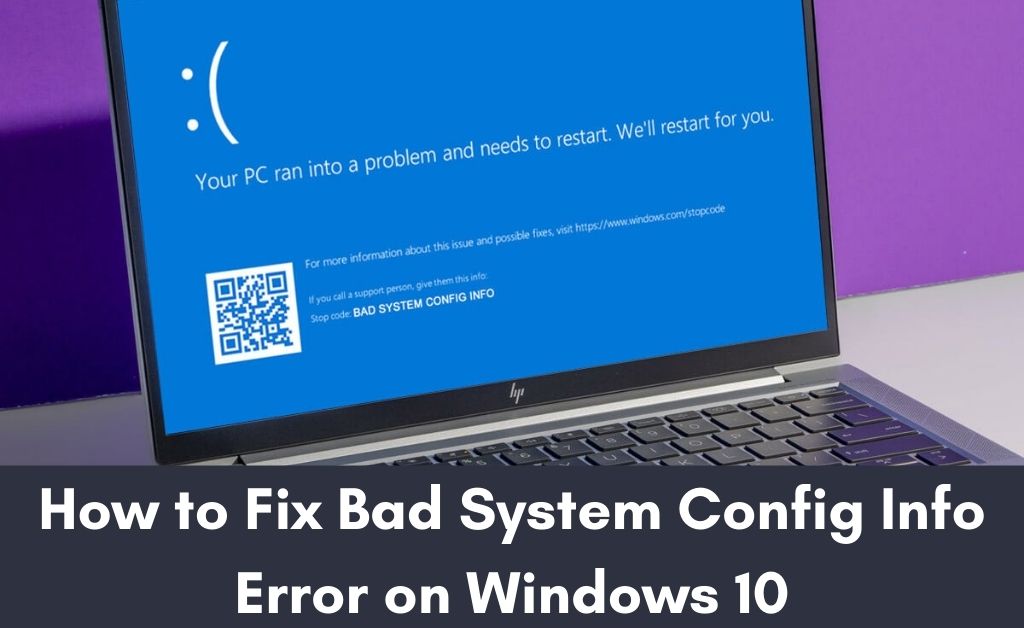The Bad System Config Info is one of the blue screen dead problems occurring on Windows devices. If you have suddenly encountered the issue, don’t panic. There are some prominent solutions to troubleshoot this issue.
But firstly, you should get some knowledge about the reasons behind the issue. The list of causes includes faulty hard drives, damaged RAM, outdated, missing, or corrupt drivers, damaged BCDs.
Besides, if there are issues with Windows Registry settings or corrupt or faulty system files in Windows, you can still come across this error.
Table of Contents
How to Fix Bad System Config Info on Windows 10?
Let’s start with the fixes if you are done with identifying the reasons behind the issue. But, if you haven’t found out the reason yet, you can apply the fixes as they are arranged below. We have placed the fixes as per their ease of application.
Fix 1: Update Drivers
Most Windows 10 users come across this issue due to the incompatibility of the drivers. The drivers are either outdated, corrupted, or missing from the system. Moreover, a simple update of the drivers can fix the issue very easily.
First, you have to locate your drivers. Then you have to search for the updates of the drivers from their manufacturers.
To proceed with this fix, search for Device Manager on your Windows device. If you are getting this error on Windows 10, you can use the Cortana search feature.
Go through the list of devices or drivers installed on your PC and select them one by one. Then right-click on the driver and click the “Update Driver” option.
Wait for your device to search, download and install the drivers from the best resource. However, make sure that you install only the latest drivers on your system.
Now check if the error persists after applying the driver updates.
Fix 2: Use Command Prompt
BAD_SYSTEM_CONFIG-INFO can appear due to incorrect configuration of your Windows 10 device. It refers to the improper values of memory and processors on your system. So, you can’t access your device thoroughly due to this error. Follow the basic guidelines below to get rid of the error.
- You have to restart your device first. Opt for the “Troubleshoot” option.
- Select “Advanced Options” and click on the Command Prompt.
- When the Command Prompt initiates, you have to enter the following commands.
- bcdedit/deletevalue {default} numproc.
- bcdedit/deletevalue {default} truncatememory
Don’t forget to press Enter after entering each of the commands.
- Quit the Command Prompt window.
After executing all the above steps, restart your Windows 10 device.
Fix 3: Fix the BCD File
If the BCD file on your device gets damaged somehow, this blue screen error can appear. It can prevent you to use the Safe Mode on your Windows 10. To apply this fix, you have to arrange the Windows 10 installation CD or a bootable USB drive. After that, you have to go through the steps as depicted below.
- Insert the CD or plug in the USB drive on your computer. Windows 10 setup should start right after this.
- Now, click the Next option. Then opt for the “Repair your Computer” option.
- After that, you have to repeat the first two steps of the previous solution to select the Command Prompt.
- Once the Command Prompt window explores, you have to execute the following commands. Remember to press Enter after entering each command.
- bootrec/repairbcd
- bootrec/osscan
- bootrec/repairmbr
Note: The last command will erase the records of the Master Boots. Also, this command will create a new Master Boot Record. That’s why you should pay more attention when you are applying the command.
Finally, restart your Windows 10 device when the process completes.
Fix 4: Perform System Restore
This hack will rewind your computer to a particular point of time when there is no such error on your Windows 10. Use the steps below to remove the BAD_SYSTEM_CONFIG_INFO error from your computer.
- Reboot your PC many times while it is booting. This will lead the PC to its Automatic Repair Process.
- Next, you have to navigate to the Troubleshoot option. After that, choose “Advanced Options” followed by the System Restore option.
- Fill all the credentials needed to execute the fix. Meanwhile, you have to follow all the on-screen guidelines.
- Next, you have to choose the point of time when you wish to restore on your Windows PC.
Wait until the restoration process is over. Check if the hack has worked.
What if System Restore Fails to Fix BAD_SYSTEM_CONFIG_INFO?
If not, go through the guidelines below to perform a reset on Windows 10.
- Initiate the Automatic Repair Process as mentioned above.
- Use the Troubleshoot option to select “Reset This PC”.
- You may either keep all your files or delete them for a perfect system restore.
- Choose the Reset option to accomplish the task.
However, this fix should work on your device if the error is caused by software.
Fix 5: Use Windows Registry
Some registry and their incorrect values can result in this error. Hence, be extra careful while handling the registries on your PC. Let’s discuss how to fix the issue of bad system config info using the Windows Registry.
- Access the Command Prompt option by following the first few steps in solution 2.
- Once the Command Prompt window appears, you have to execute the following commands.
First, type “CD C:WindowsSystem32Config” and hit the Enter tab. The next line will have “ren C:WindowsSystem32configDEFAULT DEFAULT.old”.
Keep the path “ren C:WindowsSystem32config” as common and type the following in place of “DEFAULT DEFAULT.old”:
- SAM SAM.old
- SECURITY SECURITY.old
- SOFTWARE SOFTWARE.old
- SYSTEM SYSTEM.old
Don’t forget to press Enter after typing each command.
- Now, again you have to enter some more commands. So, start with the following:
“copy C:WindowsSystem32configRegBackDEFAULT C:WindowsSystem32config”
Then keep the path “copy C:WindowsSystem32configRegBack” as common and type the following in place of “DEFAULT C:WindowsSystem32config”:
- SAM C:WindowsSystem32config
- SECURITY C:WindowsSystem32config
- System C:WindowsSystem32config
- SOFTWARE C:WindowsSystem32config
This will perform the registry backup procedure. Thereafter, restart your device after closing the Command Prompt window.
Fix 6: Check Hardware
If you have gone through all the above fixes but, still can’t fix the issue, there must be faulty hardware. Such blue screen death errors often come up due to faulty or damaged RAM.
However, many Windows users have fixed the issue of BAD_SYSTEM_CONFIG_INFO after repairing or replacing the corrupted RAM.
You can monitor the status of the RAM installed on your Windows device. Hence, inspect the hardware components in the PC to get the error solved.
Hopefully, the guide has helped you to get rid of the bad system config info issue. Additionally, you can try the BCD fix and bootrec commands to solve this particular issue as well.