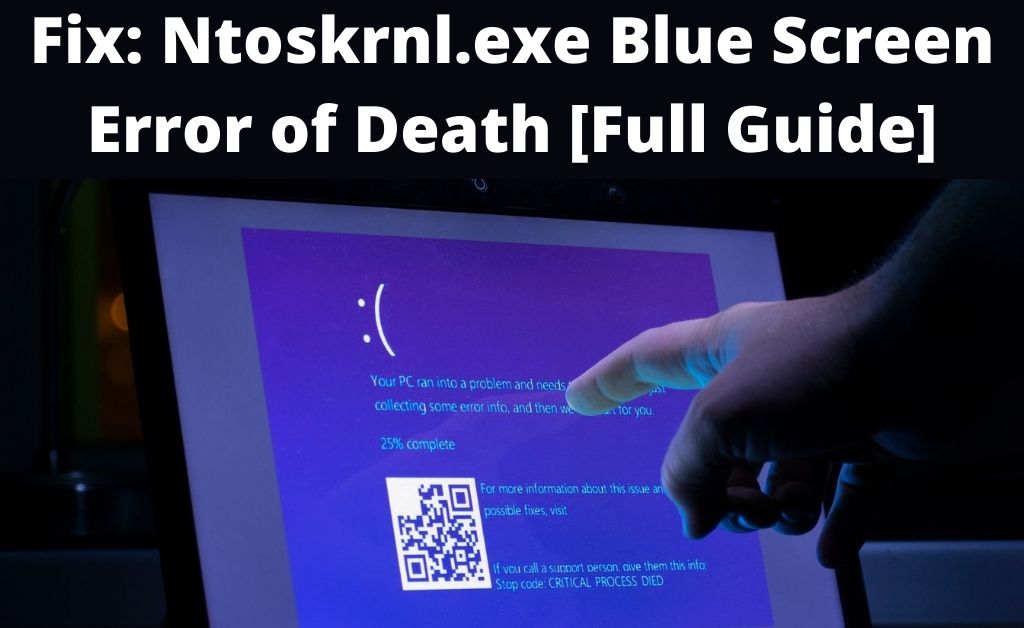Windows users often report that they often face a blue screen while working on the Windows OS. This problem is primarily known as BSoD and Ntoskrnl.Exe is detected as the root cause behind this problem
When this error occurs, the system starts performing slowly. At this time, the system starts to hog too much CPU usage and the computer reboot frequently.
Basically, Ntoskrnl.Exe is an essential element of Windows that helps the users to manage the hardware, memory and several other services.
If you are also stuck with the same error, then we are about to discuss the probable reasons that trigger this error and the solutions to get rid of the problem.
Table of Contents
What Causes the Ntoskrnl.Exe BSoD?
This issue may appear due to hardware or software-related issues. There are some other factors that may trigger this error. Take a glance at the reasons:
- Outdated, incompatible, or corrupted device driver.
- Faulty RAM.
- RAM may be failing to keep up with the actions on the system.
- If the computer is overclocked, then you may face this issue.
- Some of the system files get damaged or corrupted.
Effective Ways to Solve the Ntoskrnl.Exe Error
Let’s go ahead with the solutions described below. This will help you to fix the problem and will also ensure that you can prevent such incidents in the near future.
Way 1: Run a Scan by Using Windows Memory Diagnostic Tool
As we mentioned earlier, this error could be related to the faulty RAM. So, you can run a scan of the system. For that, you can use the Windows Memory Diagnostic tool that comes along with the Windows OS.
Here’s how to do this:
- First of all, close all the windows that are opened.
- Now, open the Start menu. Type “windows memory diagnostic” in the input field.
- Hit the Enter key from the keyboard to open the Windows Memory Diagnostic tool.
- Next, tap on the ‘Restart now and check for problems’ option from the next screen.
- It will restart the system. Once it starts the system, it will start the scanning process.
- Wait for a few seconds as it may take a few times to complete the scanning procedure.
- Once the scanning process is completed, it will show you the results.
After performing the above steps, if you see that the error still persists, then you can move on to the other ways described below.
Way 2: Using CHKDSK Utility
You can run the CHKDSK utility to get rid of this ntoskrnl.exe issue. In order to do this, you can perform the steps as follows:
- First, open the WinX menu by pressing the X and Win key both at the same time from the keyboard.
- Choose the ‘Command Prompt (Admin)’ option from the list to open the Command Prompt with admin privilege.
- Next, tap on the Yes button from the UAC (User Account Control) pop-up box.
- Type the command “CHKDSK /f /r” in the command line and hit the Enter key from the keyboard.
- Now, you will be prompted to choose whether you want to scan the system every time it boots up. Type “y” and hit the Enter key from the keyboard.
- Wait for a few seconds until the scanning is completed.
After running the CHKDSK utility, if you see that the error is not resolved, then you can run the SFC tool to get rid of this issue.
Way 3: Run the System File Checker
If there are any corrupted system files in the system, then it may trigger this error. So, you can scan the system to locate the corrupted system files of the computer by running the System File Checker.
SFC or System File Checker is an in-built tool of Windows OS that can help you to scan the entire system. If it detects any corrupted system files, then it will repair or replace them automatically.
How to Run System File Checker?
- In the beginning, navigate to the Start menu.
- Then, type “command prompt” in the search bar and right-click on the ‘Command Prompt’ option showing as the search result.
- Choose the ‘Run as administrator’ option to open an elevated Command Prompt.
- Now, type “sfc /scannow” in the command line and press Enter to run the command.
- Wait for a few seconds until the scanning process gets completed. If it detects any corrupted system files, then it will repair that automatically.
- Finally, exit from the Command Prompt window and restart the system to apply the changes.
Now, check if the problem is solved. Else, you can go to the next solutions stated below.
Way 4: Disable the Overclocking Settings
Overclocking exploits the maximum capability of the hardware. Basically, it is a game-boosting tool that puts a strain on the hardware of the system. Moreover, it also leads to hardware breakdowns, overheating, and system crashes.
According to some users, they have solved the Ntoskrnl.Exe error by disabling Overclocking Settings. For this, you can use a trusted program.
Or, you can perform the below steps to clear the CMOS from within the BIOS menu and reset the BIOS settings back to the factory default settings.
- First, press the Power button and hold it for a few seconds until the system shuts down completely.
- Wait for a few seconds and turn it On. As soon as the logo screen appears, press the F10, F2, F1, Delete, or Esc key immediately to enter the BIOS.
Note: If these keys don’t help, then you can use the combinations of Esc, Ctrl, and Alt or Ctrl, Del, Alt keys from the keyboard. The combination of the keys may differ depending on the model you are using.
So, try to read the instructions that come up while loading the screen. Usually, it shows the right key to press.
After doing this, if you see that the error is still unresolved, then you can update the drivers of the system to get rid of this ntoskrnl.exe blue screen issue.
Way 5: Change the Registry Settings
There are certain settings in the registry that can be edited to improve the performance of the system. Hence, you can adjust the registry configurations by following the steps given below:
- First of all, press the R and Windows key simultaneously from the keyboard.
- Then, type “regedit” in the Run box and hit the Enter key to open the Registry Editor window.
- Now, go to the address “HKEY_LOCAL_MACHINE>SYSTEM>CurrentControl Set>Control>Session Manager>Memory Management.”
- Click twice on the ‘Clear Page Shutdown’ registry on the screen.
- Change the ‘Value Data’ to ‘1’ and tap on the OK button.
- Now, restart the system and check if the issue is solved.
Else, you can perform the other ways discussed below.
Way 6: Update the Drivers
After trying all the above hacks, if the issue is still not resolved, then it may happen that outdated drivers of the reasons due to which it is occurring. Hence, update the driver by following the below steps:
- Open the Run Command box and type “hdwwiz.cpl” in the Run box.
- Tap on the OK button. Then, navigate to the Drivers tab and tap on the ‘Update Drivers’ button.
- Now, choose the automatic option from the next screen.
- It will start to install the updated driver.
Note: Make sure that the computer is connected with a strong and stable internet connection.
After completing the installation process, restart the system to apply the changes. Now, you can check if the issue is fixed.
So, these 6 procedures are probable ways to get rid of this error. Hopefully, after executing the above ways you will be able to mitigate the error from its core.