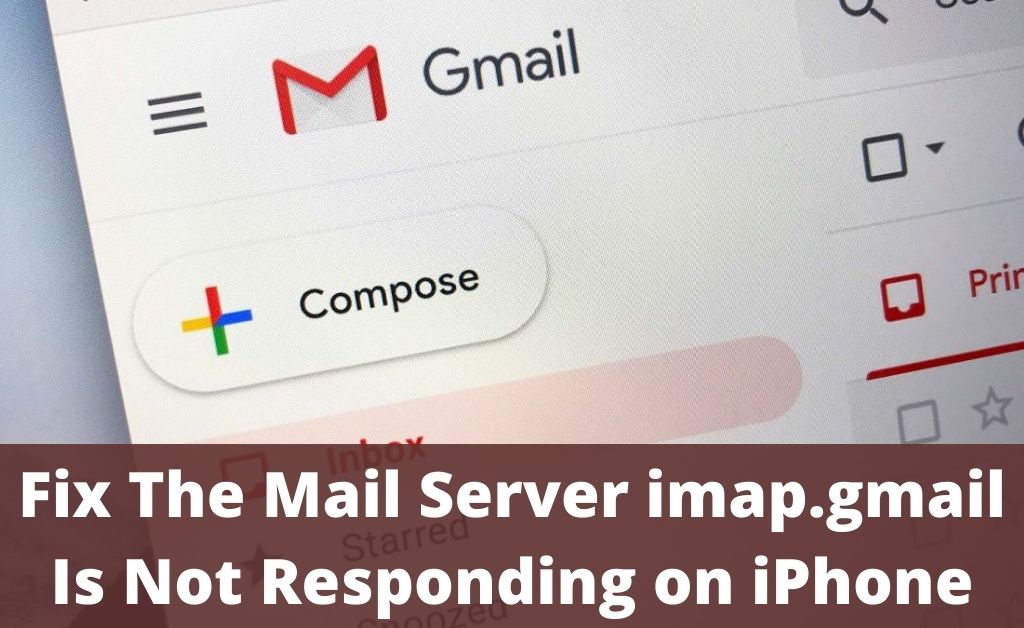Gmail uses both the server settings of IMAP and SMTP to set up your email account on any device. But, this email setup process may become troublesome for some users. According to some users, “the mail server Imap.gmail Is not responding” error message appears on the screen.
For this, we have come up with this article to help you out. Here, you will get the fixes by which the issue can be resolved.
For better understanding, we will also discuss some of the causes that lead to such an issue and then the solutions. So, let’s get started.
Table of Contents
What causes this “The Mail Server Imap.gmail Is Not Responding” message to popup
This error message is mostly found on mobile devices like iPhones. However, this issue can also occur on other devices. So, if you are seeing this error message on the device’s screen, then you should know the causes.
- If the Mail app is in the error state, then the issue can follow.
- Also, if the email account is at fault, then also you can get the error.
- An outdated application or software can also lead to such an issue.
- If the email is unable to communicate to the servers, then this error can take place. This can happen if the internet connection is weak from your end.
- Any issue with the IMAP setting of the Gmail account can also lead to the problem..
After getting hold of all the causes, let us move to the solution part. But before, you start off with the solutions, make sure that your internet connection is working.
DIY Solutions to Fix Mail Server Not Responding
Here are some of the simple troubleshooting methods that you can carry out yourself.
Method 1: Confirm the Active Internet Connection
The first thing to do is to verify the internet connection. Check if the cellular network is working fine or not. Also, see if the WiFi is working properly. Now, make sure that the device is not in Airplane Mode.
To check the internet connection, you can run the Gmail website on any web browser like Safari. If the website loads, then the internet is working fine. If not, then consult your internet provider to fix the connection.
In case, the network connection is working fine but still, you get the same error, then move to the next solution.
Method 2: Re-authenticate with the Mail Server
Check if your login credentials are working properly with your Gmail servers or not. If you see the “Enter the password” message, then tap on the Edit Settings option to confirm the login details.
There are fewer chances that the mail servers can be down. But in case, the servers are down then you need to wait for the servers to get back on track.
If the servers are back and still the error occurs, then follow the next method.
Method 3: Reboot the iPhone or iPad
This common and old-fashioned trick helps to resolve so many issues. Thus, you can try to restart the iDevice in order to fix the issue.
- For the iPhone, press and hold the Side and the Volume down button at the same time.
- As the menu appears, slide the Power Off slider. The iPhone will turn off.
- Wait for a while and then press only the Side button. Hold it till you see the Apple logo.
- Now, check for the issue.
- For the iPad, hold the Side button and then slide the Power Off. Again, wait for a while and press the Side button to turn on the device.
- On the iPad, check if the Gmail IMAP issue persists or not.
After checking for the issue, if still, the issue is there, then perform the next solution.
Method 4: Force Quit the Mail App
Sometimes, the problem can lie in the Mail app itself. So, you can force-close the app. To do so, simply open the App Switcher by double-pressing the Home button.
For the iPhone X series, you can simply swipe up from the bottom of the screen. As the App Switcher opens, find the Mail app card and swipe up.
Now return back to the Home screen and then relaunch the Mail app. Here, you can check if the issue persists or not. In case the problem still continues, then avail the next solution.
Method 5: Remove and then Re-add the Gmail Account
If the Gmail account is at fault for causing such issues, then you can remove the account and re-add it. The steps by which you can complete this process are as follows.
- On your iPhone or iPad, open the Home screen and launch the Settings app.
- From the menu, open the Accounts & Passwords section.
- After that, from the list of accounts, tap on your problematic Gmail account.
- On the next window, tap on the Delete Account button. Confirm the action and wait.
- As the account is removed, you have to re-add the account.
- Again, launch the Settings app and then tap on the Accounts & Passwords option.
- This time, tap on the Add Account button and then choose the Google email provider.
- Now, log in to your Gmail account and then check if the problem creeps up or not.
If the problem still shows up, then we suggest that you follow the next method.
Method 6: Change the IMAP Servers in the Gmail Account
In another method, you can change the IMAP servers in the Gmail account settings. To complete the process, follow the points here.
- On the Home screen, tap on the Settings icon. After that, click on the Mail option.
- From there, select the Accounts menu and then click on the Gmail account which is creating the problem.
- On the next page, tap on the Advanced option.
- Under the Incoming Settings section, adjust the IMAP servers settings from imap.gmail.com to imap.googlemail.com.
Save the changes and then check if the error message is gone or not. As you have performed these steps above, and the issue is still not resolved, then proceed to the next one.
Method 7: Update the iOS or the Email Client
There can be several instances where Email client can get into the error state. Through this, the email client cannot reach Google’s IMAP servers. In that case, you can try to update the iOS version of your iPhone.
As far as the process is concerned, you can open the Settings app and then tap on the General option. Now, tap on the Software Update option to check for updates.
If there are any updates available, then tap on the Download and Install button. When the update process finishes, you can check if the problem is still there or not.
Concluding Statement
With the help of these excellent methods, you can easily help yourself out to fix the problem. Therefore, this article has provided you with the fixing process for “the mail server imap.gmail is not responding” problem.
In case of any problem, use the comment section to share them.