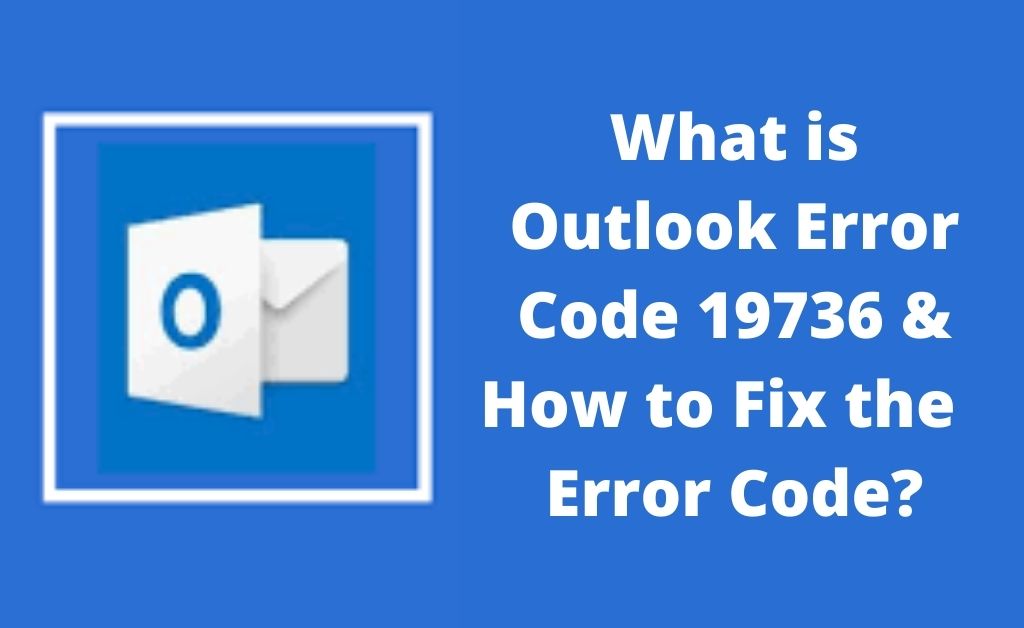An Outlook error code 19736 can occur when you are trying to send some files that are too large in size. It may appear due to an outdated version of Outlook software as well. In addition, damaged system files, caches, and cookies present in the web browser are also responsible for this issue.
Table of Contents
Effective Solutions to Fix Outlook Error Code 19736
Oftentimes, when Outlook fails to send a mail or it gets interrupted, that mail is directly moved to the Outbox folder. This occurs when multiple applications are running in your system’s background.
As a result, you may get the Outlook error code 19736. Therefore, you can try to fix it by following the solutions given below.
Solution 1: Check the Internet Connection
If there is no secure connection or have an unstable network, then this can cause the Outlook error code 19736.
Thus, you need to check the internet connection of your system. If your computer is connected with a WiFi router, then try to reset the router or connect to another network before trying again.
You can also try to ‘refresh’ your internet connectivity by following the instructions given below.
- Click on the Start button on the bottom left of the screen. Type ‘cmd’ and run it as an Administrator.
- Next, type the following commands one by one and press enter after each code.
- netsh winsock reset
- netsh int IP reset
- ipconfig /flushdns
- After the above commands, type ‘shutdown -r’ and press enter to restart your computer. Check to see if the error has been resolved.
Solution 2: Check if you are Connected to Exchange Account
Generally, you may fail to send Outlook mails if you are not connected to the respective Exchange account. As a result, you may not be able to send any mails at all. Check if you can see ‘Connected to Exchange Account’ at the bottom right of the status bar.
If you’re not connected, you can follow the given steps to connect to your Exchange account.
- First, click on the File tab from the above menu bar. Next, go to Account Settings and again, click on Account Settings.
- Here, click on the Exchange account and select Change. Head over to More settings and go to the Connection tab.
- Next, select the option for ‘Connect to Microsoft Exchange’ checkbox under Outlook Anywhere.
- Afterward, you can choose to edit the proxy server by clicking on Exchange Proxy Settings. You can find your particular settings from the Account admin of your organization.
Finally, restart the Outlook application to check whether you’re still facing this issue or not.
Solution 3: Run the Outlook Application in Safe Mode
Another effective solution to fix Outlook error code 19736 is to run the Outlook application in the Safe Mode. Therefore, go through the following steps to launch the program in safe mode.
- Press the Windows logo button and the letter ‘R’ at the same time. This will open the run dialogue box.
- Next, type ‘outlook.exe /safe’ and press enter. A small window will appear asking to choose your profile.
- Here, choose the default profile you use and click on Ok. Afterward, check to see if your problem has been resolved.
Solution 4: Uninstall and Reinstall the Outlook Application
To work around the Outlook error 19736, the final solution you can try is to reinstall the Outlook application. You can do this by simply following the steps given below.
- Firstly, press the Start button and then go to the Control Panel section. After that, move to the Programs and Features section and select Uninstall a Program.
- Here, you will find the printer driver. Right-click on it and a list of options will pop-up on the system screen.
- Select Uninstall option from the list and press the OK option when a confirmation box will appear on the system screen.
- Wait until the uninstallation process gets finished. Then, restart the system and then visit the official website of Microsoft.
- Now, download the recent version of the Outlook application. Install it on your device. After that, enter your username and password to log in to your account.
Final Note
To conclude, the above solutions should help you to resolve Outlook error code 19736 from your system. Alternatively, you can go to the Help tab and click on Support to get help from Microsoft’s technical support.