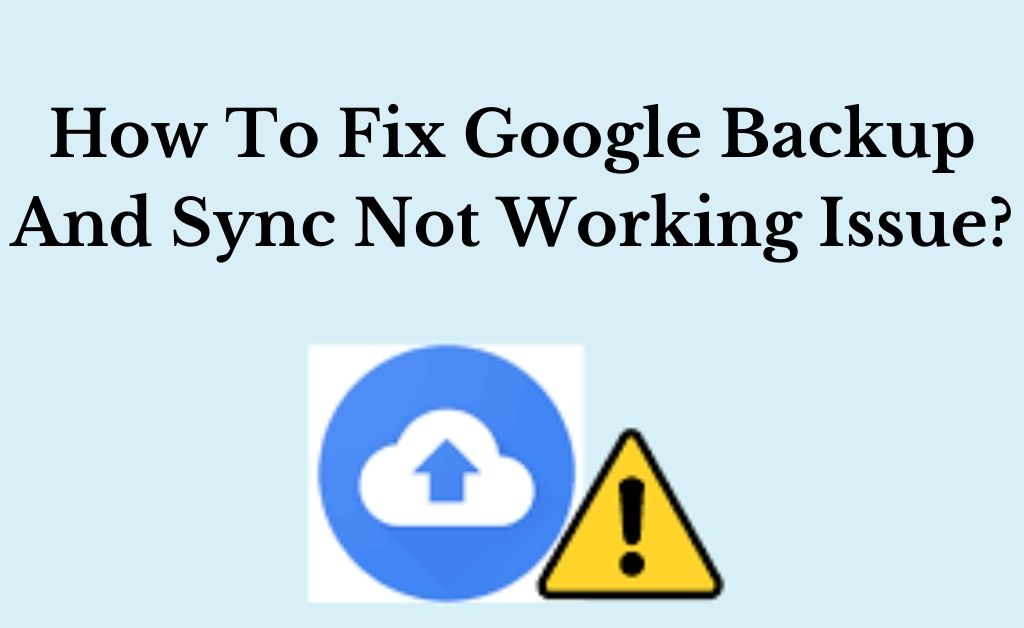Google Sync and Backup process enable the users to upload the data from any device at any time via the Cloud system. In the case of the privilege issue, the data sync creates troubles for the users and then the Google driver backup becomes quite challenging.
Therefore, the Google drive sync malfunction triggers the most annoying message, “ Google Backup and Sync not working”. However, you can get rid of this problem by following this article thoroughly.
Table of Contents
Resolve “Google Backup and Sync not Working” Problem with Proven Steps
There are lots of technical ways that help you to overcome the Google Backup and Sync data error very quickly. You can follow the steps below and eradicate the issue immediately within a short period of time.
Fix 1: Run the Backup and Sync in Admin Mode
Lack of Administrative rights of the user account creates a hassle in maintaining the Backup and Sync section. In the case of multiple accounts, the Backup system doesn’t have full permission to lead the functions correctly. To mitigate this error, you have to run the Backup and Sync system in Administrative mode by verifying with the correct credentials.
- Type “backup and synch” in the Cortana Search box and locate the Backup and Sync from Google.
- Now, right-click on it and tap on the Run as Administrator option.
- After that, verify the Admin account by entering the essential details such as the admin username and a passcode correctly.
- Then, let it run and it will give the full permissions to the Google Drive for accessing the device content.
Fix 2: Modify the Proxy Settings
Proxy server settings error causes the Google drive sync issue and as a result, you need to change the Proxy server setup with the accurate data. You can even opt for services from professionals and configure the Proxy server data with maximum efficiency.
- Click on the Backup and Sync icon from the system tray at the right corner of the taskbar.
- Now, click on the Preferences from the pop-up menu that appears on the desktop.
- After that, choose Settings from the left side of the window and tap on the Network Settings.
- Go to the Proxy Settings and click on the Direct Connection radio button.
- Then, click on the OK button and exit from that window.
- Finally, try to sync data and check whether the message “Google backup and sync not working” appears on the screen or not.
Fix 3: Remove the desktop.ini File
The hidden file desktop.ini helps to see all the hidden files and id when it gets damaged, then it affects on Backup and sync procedure. To overcome the problem, you can easily remove those problematic and damaged files respectively.
- Open the Windows Explorer window and locate the folder which is not syncing. If more it has than one file, then hold the Ctrl key and choose those files accordingly.
- Now, tap on the View tab and identify the hidden files from the Options. Here, you need to click on the Change Folder and Search options to locate them quickly.
- However, again go to the View tab and choose the option stating, “Show hidden files, folders, and Drives”.
- Next, tap on the OK button to continue the process and go back to that folder to verify whether the desktop.ini file is deleted or not.
Fix 4: Modify the Firewall settings
Strong firewall settings can prevent to performance of the Google backup and sync program. Then, you won’t be able to sync any data to drive and this method makes the process easier to complete.
- Open the System Settings window and type “Firewall” in the search box to find out the Firewall Settings easily.
- Select the option stating, “Allow an app through Windows Firewall” and you can see the services and the software that is installed on your system. You can see their current status also whether they are allowed to sync or not.
- After that, find out the Back and Sync option and open that specific window.
- Here, you need to enable both the Private and Public column. Next, pay special attention whether the Google Drive Sync and Backup are whitelisted under the antivirus column or not.
Fix 5: Sync Folder Settings
If your hard drive has limited space to store the app data, then it creates the Google drive backup and sync issue. Again, you get stuck with the error when you send large files with many data sets. To mitigate error, you can follow the steps below and sync that folder setting easily.
- Tap on the Back and Sync icon and choose Preferences from the context menu that appears on the device screen.
- Now, click on Google Drive from the left panel of the Preferences- Backup and Sync window.
- Place a tick on the checkbox entitled “Sync My Drive to this computer” and enable the Sync Everything in My Drive (2.3 GB) by tapping that specific radio button.
- Finally, press the Enter key or click on the OK button to save the new settings.
- Now, try to sync any file and test whether the annoying message, “Google drive backup and sync not working” issue pops up on the screen or not.
Fix 6: Customize the App Language
If the language of the backup and Sync is not set correctly as per the region, then you can encounter the “Google backup and Sync issue. Then, you need to customize the app language appropriately.
- Quit the Backup and Sync app if it is running on your system.
- Now, type “cmd.exe” in the search box and launch the Command Prompt in the Windows environment.
- After that, type the command “Set LAN=en_US” and then execute another command “C:\program files\Google\Drive\googledrivesync.exe”.
- Finally, reboot the device and resolve the Google drive auto backup not working issue effectively.
Fix 7: Reinstall the Backup and Sync app
Incorrect installation or the System OS compatibility issue causes the data sync issue quite often. To overcome this hassle, you need to uninstall the Backup and Sync app and then install it with the Windows-compatible version.
- Go to the Windows Settings page and type “Apps” in the search field.
- Then, select Apps & Features from the suggestions and wrote down “backup” in the search box at the left side of the window.
- Tap on the Uninstall button and confirm it by hitting the YES from the confirmation dialog box.
- After a successful uninstallation program, go to the Google Official website and download Backup & Sync.
- At last, install the latest version and try to sync data from Google Drive to verify whether the same error persists or not.
We have discussed all the most effective ways to avoid the message, “Google backup and sync not working” effectively. Moreover, the above solutions will help you to sync the essential data without corrupting important information. So, we hope this article will help you a lot if you encounter a data sync issues in Google drive.
Frequently Asked Questions
-
How do I recover the Google Backup and Sync slow connection issue?
- Open the Google Drive Backup and Sync Preferences window
- Tap on the Network Settings and modify the connection by tapping on “Download Rate” as well set the Upload Rate.
- Next, click the OK button to confirm.
-
Are Google Backup and Sync data safe?
Google drives allow users to store the files and photos online with high reliability. Moreover, Google Sync service enables encrypted data protection technology during the data transfer program.