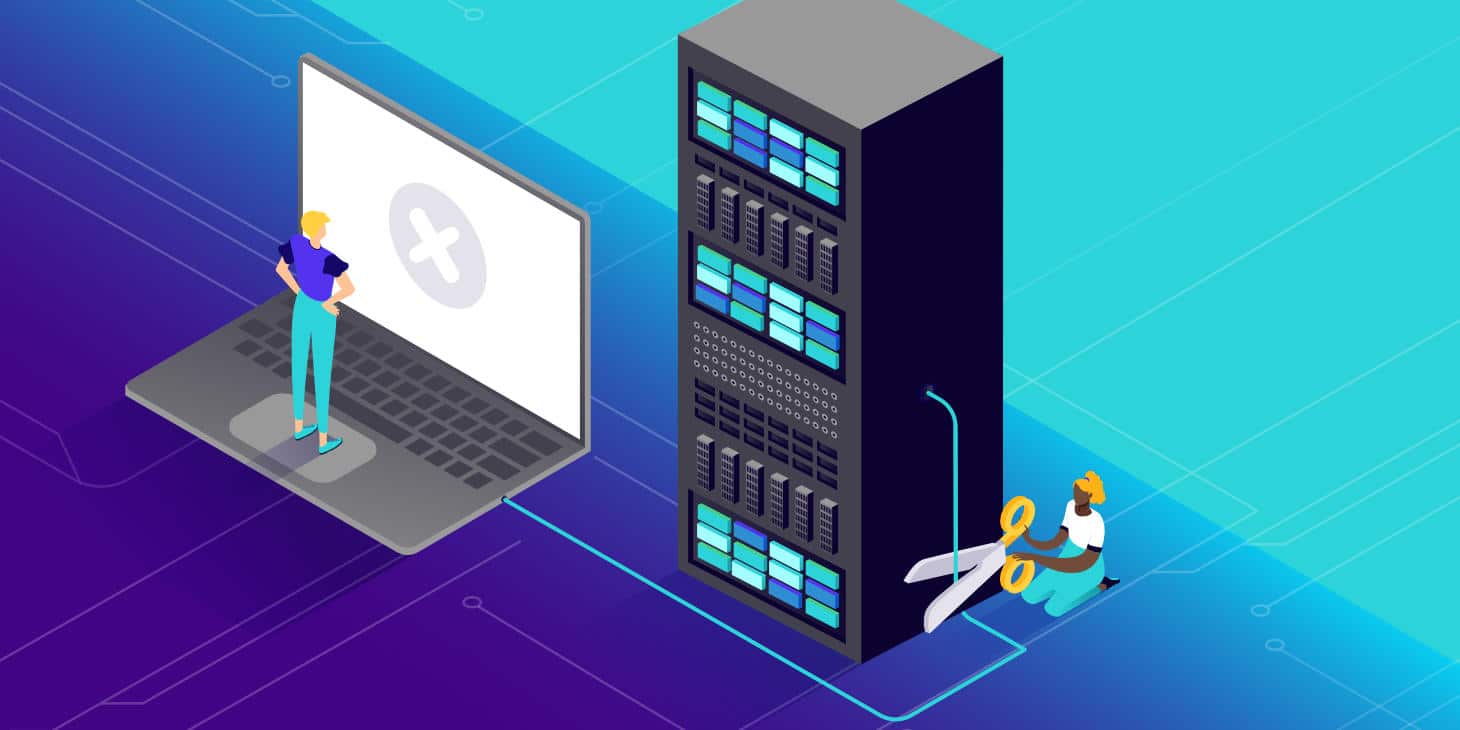At times, when you can’t open web pages on the internet, or when you can’t access the internet itself, the first thing you do is run the Network troubleshooter. However, it sometimes does not fix the issue and returns an error message reading “DNS server is not responding.”
The situation is annoying but common among Windows users. The DNS server may not respond as there may be some internal issues in your Windows 10 system.
Table of Contents
DNS Server Not Responding: Probable Causes
There are several factors that may result in the “DNS server not responding” error message on a Windows 10 system. Some of them are
- An outdated Network Adapter Driver or an outdated router firmware
- Router /modem not working properly.
- Third-party antiviruses and Firewalls
- The peer-to-peer and other additional update features of your Windows device may cause the issue.
- Sometimes, the DNS cache can lead to a server issue.
How to Fix “DNS Server Not Responding” Error?
If you are facing the “DNS server not responding” error on Windows 10 then you can follow the methods given below to fix it. Here, you will get a list of solutions to troubleshoot the DNS server error.
Manually Changing the DNS Server
You can change DNS server settings if you find the DNS server is not responding on Windows 10. You just need to follow these steps to change the DNS server.
- First, press the Win + X key together and choose the Network connections option. Then look for your network connection, right-click on it and select Properties.
- Now, choose the Internet Protocol Version 4 (TCP/IPv4). And tap the Properties button.
- After that, you need to choose the option “Use the following DNS server addresses” from there. Then type the following IP addresses there.
Preferred DNS server: 8.8.8.8 or 208.67.222.222 Alternate DNS server: 8.8.4.4 or 208.67.220.220
- Now, select the Ok button to make the changes.
- You can also disconnect the network connection and connect it again if the above procedure doesn’t work.
Clearing DNS Cache and Resetting the IP Address
You can also clear the DNS cache and reset the IP address to fix the “DNS server not responding” error. For that,
- First, go to the Start menu and type the command cmd in the search box. Then choose the option “Run as Administrator” after right-clicking the Command Prompt from the search results.
- Next, you need to type the following commands when you get the black window on your screen. And hit Enter after typing each command.
ipconfig /flushdns ipconfig /registerdns ipconfig /release ipconfig /renew
- Finally, you can restart your PC and then try accessing the websites to check if the DNS server is responding or not.
Updating The Network Adapter Driver
Sometimes, you may get the error ‘DNS server not responding’ due to an outdated network adapter driver. So, you may follow the steps below to update the network adapter drivers.
- First, get the Run dialogue box by pressing the Win + R key together and type the command “devmgmt.msc” there. Then hit the Enter button to get into the device manager.
- Then go to Network adapters, select your WiFi controller and right-click on it. Thereafter, choose the option Update Drivers from there.
- Then choose the option “Browse my computer for driver software”.
- After that, choose the option “Let me pick from a list of device drivers on my computer.”
- Then you need to update the network adapter driver from the available options on your device. But if this doesn’t work then you can go to the official website of the manufacturer to update your Network adapter.
- Finally, reboot your computer to make the changes take effect.
Restart the Router
You can check if your router is working properly or not as it may lead to the ‘DNS server not responding’ issue. You can follow these steps to check your router or modem.
- First, turn off your modem /router and wait for some time.
- Then you need to press the power button again to start the modem /router.
- Now, you can try accessing the websites to check if the router is working properly or not.
Booting Into Safe Mode
The third-party antivirus or VPN may sometimes interrupt the network connection and you might face the DNS server issue. Booting your PC in a safe mode can help fix this issue. Hence, you can go with these steps to boot your Windows 10 PC in safe mode.
- First, go to the Start menu and select the Power button. Then select the Restart option while pressing the Shift key.
- Now, you will get a window showing three options. Just select the Troubleshoot option from there.
- Then go to the Advanced options and select Startup Settings from there and tap the Restart button.
- Now, you will get some options while restarting the computer. Then just press F5 to choose the option “Safe Mode with Networking”.
The Windows 10 device will reboot in safe mode. Now check if the ‘DNS server not responding’ issue persists or not.
Disabling the Antivirus and Firewall
If the above methods don’t work then you can temporarily disable the antivirus and Firewall from your Windows 10 to fix this DNS server issue.
- Firstly, go to the system tray, right-click the Antivirus Program icon and select Disable.
- Then choose the time duration to disable the antivirus program temporarily. Select a small duration like 15 or 20 minutes.
- Now, you can try accessing the internet but if you can’t then type ‘control’ in Windows search.
- Thereafter, go to the Control Panel and select “System and Security”.
- Then click on Windows firewall and select the option “Turn Windows Firewall on or off” from the left.
- Reboot your computer after choosing the “Turn off Windows Firewall” option. Then try accessing the internet and check if the ‘DNS server not responding’ issue is resolved or not.
Manually Changing the MAC Address
You can also change the MAC address to resolve the ‘DNS server not responding’ error on Windows 10.
- Choose the option Command Prompt (Admin) after pressing the Win + X key together.
- Thereafter, type the command ipconfig /all and press the Enter button. Then note down the Physical address from your Network Adapter section on that window.
- Now, press the Win + R key together to get the Run box and type the command ncpa.cpl there. Press the Enter button and go to the Properties menu after right-clicking on your Network Adapter.
- Choose the option “Client for Microsoft Networks” and click on the Configure menu. Then navigate to “Advanced tab” and choose the Network Address from the Properties menu.
- Next, you need to enter that Physical address after choosing the Value option. Now, select Ok and restart your computer for the changes to take effect. Hence, check if the DNS server issue is resolved or not.