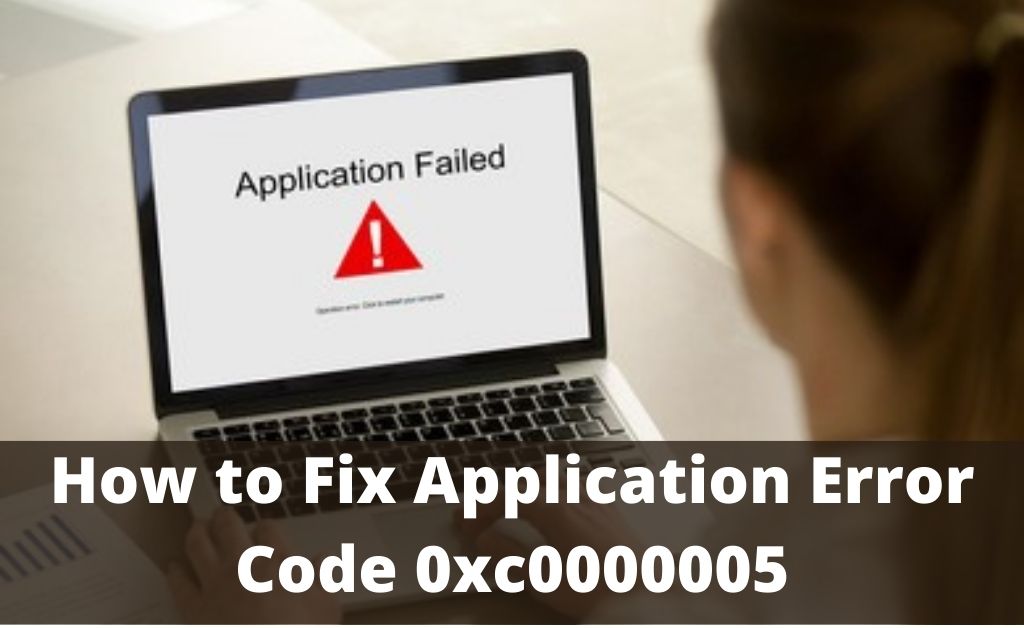Numerous factors can be responsible for which you might encounter the error code 0xc0000005 on your system. Such as a corrupt hard drive, low or damaged RAM, corrupt registry key.
If you have not updated the disk driver for a long time, and also in case, the DEP security feature is enabled, as a result, you might have to come across this error.
Occasionally, corrupt system files, if the proxy settings are enabled then also the error code might irritate you.
Table of Contents
Reliable Hacks to Eradicate Error Code 0xc0000005
Once this error code occurs, an error message stating that ‘’the application was unable to start correctly (0xc0000005)’ continuously pops up on the display.
Fortunately, with the help of the given solutions, you can easily remove the error code from your system.
Solution 1- Check the RAM
First, you are suggested to check the RAM. If you find it is damaged, immediately replace it with a new one. Also, you can swap the RAM slot and after that boost your device easily.
Now, check whether the error has been resolved or not. Unfortunately, if not then proceed to the next solution.
Solution 2- Fix the Registry Issue
To fix the corrupt registry file, you are suggested to keep a backup of the registry files. Now, in order to perform the task, follow the given instructions.
- First, simultaneously press the Windows and R keys together on the keyboard. Then, hit the Enter key in order to open the Run dialog box.
- Within the Run box, type’ regedit’ as well as hit the Enter key. This will then open the Registry Editor window. Under here, move to the ‘HKLM\SOFTWARE\Microsoft\Windows NT\CurrentVersion\Windows\AppInit_Dlls’
- Furthermore, double-click LoadAppint _DLLS and set the value to 0 from 1.
Finally, close the Registry Editor window and reboot your computer. Now, check if the error code still appears on the display or not.
Solution 3- Run the System File Checker
So the above two solutions are unable to remove the error code 0xc0000005 from your device, right? Then you are advised to run the SFC tool.
Millions of users found this solution fruitful to them. Now, to run the System File Checker, at first, press the Windows key and after that type ‘cmd’ within the Search box.
It will then lead to the Command Prompt. Next, right-click on the Command Prompt and select Run as Administrator option. Afterward, enter ‘sfc/scannow’ in the Command Prompt window and furthermore hit the Enter key to continue.
Now, wait for sometime and let the scanning process to complete. When finished, close the window and reboot your device. Next, try to start your device without this glitch.
However, if the error code still persists, try out the next fixing technique.
Solution 4- Disable the DEP
Occasionally due to the Data Execution Prevention feature, the error code might occur on the screen. In such a condition, you might have to disable the DEP.
To do so, log in to Windows as Administrator. Next, press the Windows and R keys together on the keyboard and hit the Enter key to launch the Run dialog box.
Then, type ‘sysdm.cpl’ in the input field and hit the Enter key. Navigate to the Advanced tab and furthermore tap on the Settings option.
Move to the Data Execution Protection tab. Here, scroll down and select the box beside the ‘Turn on DEP for all programs and services except those I select’ option.
Next, hit the ‘Add’ button and add all the executable files that can create the problem’. Then, click on the OK key. Lastly, reboot your device and check the status of the error code.
Solution 5- Reset the Windows Internet Explorer Settings
Mismatch Internet Explorer security settings can be considered as a primary cause of this issue. In such a scenario, resetting the Explorer can also be helpful to you.
To do so, type ‘inetcpl.cpl’ in the search box and press the Enter key in order to open the Internet Properties.
Under here, locate and click on the Security tab. Furthermore, reset everything to default. Finally, reboot your device
Solution 6- Turn off the Proxy Settings
Another recommended solution is to disable the proxy setting. For that, open the Run dialog box. Hope you know how to launch a Run dialog box.
Then, enter ‘cmd’ in the Run field. Don’t forget to press the Enter key. Once the Command Prompt Window appears on the screen, type ‘ netsh winhttp import proxy source+ie’ in the input file. Hit the Enter key to run the command.
Now, carefully read the resulting message. It only means that you have to turn off the proxy settings. To do so, at first, launch Internet Explorer. Next, tap on the Tools option before moving to the Internet Options.
Then, go to the Connection tab. Under here, choose the LAN Settings option. Select the box next to the ‘Use a proxy server for your LAN’ option. Now, enter the address of the proxy server within the Address box.
Afterward, enter the port number and click on OK in order to take the effect of the changes.
Solution 7- Run the CHKDSK Utility
To fix the bad sector, you might have to run the CHKDSK utility. Here are the points that are required to be followed to apply the solution on your device.
- First, right-click on the Windows icon. Choose Command Prompt (Admin) from the context menu. In case you are unable to see the option, you might select the Windows PowerShell(Admin) button.
- Enter ‘chkdsk X:/f/r’ in the command prompt. You have to repair the ‘X ‘ letter with the drive that you want to repair. Then, hit the Enter key.
When the procedure is completed, notice if the error code still occurs on the LED display or not.
Solution 8- Use the Hardware Troubleshooter
This is another effective solution that you can apply to fix the error. To apply this solution, press the Windows key and after that, enter ‘troubleshooting’ in the search field. Afterward, hit the Enter key.
So, if you are a Windows 8 user, move to the top left corner and tap on the View all to see all the inbuilt troubleshooters. Furthermore, tap on the ‘hardware and Devices’ option to run the troubleshooter.
In case, you use Windows 10, click on the View All and then, hit the ‘Hardware and Devices’ option. Afterward, select the ‘Run the troubleshooter’ button.
Wait for a while as the troubleshooter might take sometimes to detect the problems. Afterward, tap on the ‘Apply fixes’ option.
Finally, reboot your computer.
Solution 9- Update the Disk Drivers
To update the Device first, type ‘ Device Manager’ in the search field and press the Enter key to open the Device Manager. Within the Device manager, search and double-click on the Disk Drivers.
Next, right-click on the driver where the Windows and other programs are installed. On the next screen, select the Update Driver option.
Furthermore, tap on the ‘Search automatically for updated driver software in the updated driver’ option. Wait as the Windows will take some time to find the driver. If not, go to the official website of the disk manufacturer’s. From there update the latest version.
However, if updating the drivers can not fix the issue then, you have to right-click on the disk and select the ‘ Uninstall device’ button. Reboot your device and after that Windows will automatically reinstall the drivers.
When finished, again reboot the computer and after that, the error code will not occur on the display anymore.