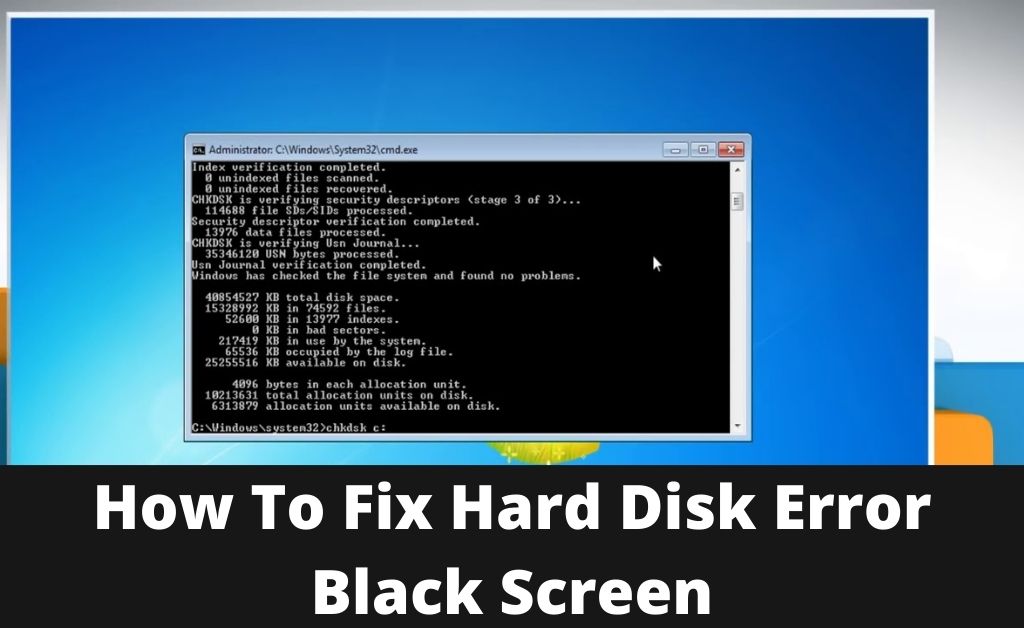While working on Windows-based devices, many customers come across the issue of black screen error. This problem might occur due to several reasons, which include hard disk failure and other physical or technical damages.
So, the best method to troubleshoot this issue is to know how to fix hard disk error black screen. However, in order to resolve this completely from your system, you need to understand the causes of this black screen disk error.
To know about the underlying issues in details and some effective methods to fix this BKSOD problem, you can go through this article. Hopefully, the fixes will work for you to reboot your system without any hard disk failure or blue screen error.
Table of Contents
Things to Consider for Resolving Windows 10 Black Screen Disk Error
If you are serious about learning how to fix hard disk error black screen, you must learn why it’s occurring first. So, let’s discuss the causes of this BKSOD error and the repairing techniques one by one.
Possible Reasons that can Trigger Black Screen Error on Windows
Whenever the issue of black screen of death appears on Windows-based systems, it can occur due to a number of reasons. So, the following points will cover a few of them, which are the most commonly observed reasons for the hard disk issues in Windows.
If the hardware components in your system are faulty, it can result in hard drive failure and trigger BKSOD. This can include CPU, logic board, sound and Graphic Card, monitor, hard disk, supply unit, internal memory, etc.
During disk partitioning of the hard drive, if your system had low storage space or the partition was incorrect, it can lead to this error. Any kind of compatibility issue between the device’s hardware and driver software can also generate a black screen problem.
Somehow, if you have installed a corrupted security update for Windows, it can display Windows 10/Windows 7 or Windows 8 black screen disk error. Also, look for any signs of virus or malware invasion on your PC, which can trigger BKSOD issue easily.
While upgrading Windows or installing third-party software, any kind of technical or hardware interruption can result in black screen hard disk error.
Apply These Fixes to Troubleshoot Black Screen Disk Problem in Windows Instantly:
When you experience Windows 8 black screen disk error or the same issue on any other OS version, you can try the following methods.
Solution 1: Fix Hardware Issues by General Troubleshooting
To apply this solution, you will have to detach all non-bootable storage disks or devices, which can prevent your Windows to boot normally. This can include USB flash drive, CD/DVD disc, or any other external drive.
You should also examine the working condition of your SATA cable, HDD IDE thoroughly. Also, secure the connection between your device’s motherboard and HDD to ensure that no component is loose or defective.
So, you can get in touch with a hard disk technician for repairing/replacing any hardware segment. Otherwise, try the remaining fixes for getting rid of hard disk BKSOD problem.
Solution 2: Set Right Boot Order for BIOS
For maintaining the right BIOS setup for any system, the order of booting should be accurate. Hence, while accessing the BIOS settings for your PC, you need to check whether the boot sequence is right or not.
If you find that the booting order is incorrect, then go through the following instructions to fix this problem. However, make sure that your system can be restarted to the BIOS setup screen. Otherwise, take help from an expert before applying this fix to remove black screen error.
First, turn on or restart your Windows-based computer and go to the BIOS settings. For this, use the correct BIOS key based on the model and specification of your Operating System. So, it can be either F10, Del, Esc, F2, F8, F12 or any other key.
Now, go to the tab of ‘Boot’ and view the sequence of items given below the heading of ‘Boot Menu’. Make sure that the option of ‘Hard Drive’ is placed in the first position and then save this setting.
Hopefully, your system won’t reboot with the BKSOD problem when you hit the ‘Restart’ button.
Solution 3: Launch chkdsk to Scan and Repair Corrupted Windows Files
As corrupted and damaged programs can be a major issue for causing the black screen error, you need to identify them and remove them. Hence, check out the steps discussed below to run the chkdsk utility to resolve BKSOD on Windows 7, 8, 10 and Vista.
So, use the Windows installation disc to boot your corrupted system. Then, enter the proper time, language and keyboard input to find the tab for ‘Repair your computer’. Now, click on this button and choose the drive that has the Windows installation file.
Now, click the ‘Next’ button and set the ‘Command Prompt’ as the System recovery option. Next type the command ‘chkdsk C: /f’ in the space provided and execute it by pressing the ‘Enter’ tab.
After executing this command, Windows will attempt to check the affected drives causing hard disk failure. Moreover, it will also try to replace the corrupted files with the new one or you can ask a professional to suggest a tool.
In case, the problem of BKSOD persists and your hard disk appears to be failed, you can talk to professionals. They can explain how to fix hard disk error black screen by pointing the actual causes.
Frequently Asked Questions:
Can failing hard drive cause black screen?
A malicious hard drive or damaged operating system can cause the operating system to fail to load a “black screen.”