When you are using the fullscreen mode, you intend to focus on the particular thing on which you are working. The fullscreen mode on Windows 10 Operating System is easy to access and use. However, you might face some issues when the taskbar doesn’t want to hide on fullscreen mode.
This can hamper your focus especially when the notifications pop up from the taskbar application icons.
Here are some easy fixtures to try when Windows 10 taskbar not hiding in fullscreen.
Table of Contents
Fixes You can Apply if Taskbar not Hiding in Fullscreen
To ensure that the taskbar doesn’t appear on Windows 10 when you activate the fullscreen mode, here are some fixes.
Update Windows and Restart
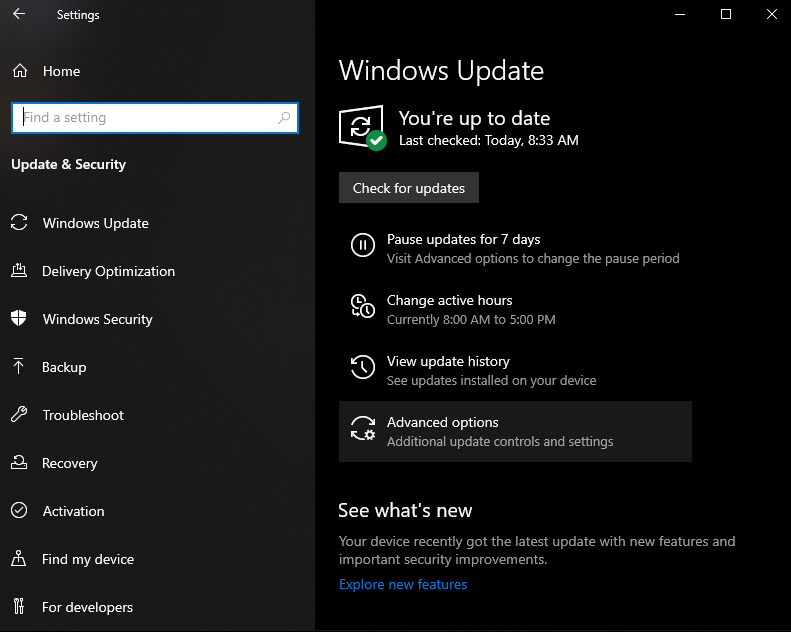
Keeping your Windows up-to-date helps you to enjoy the complete features of the OS. For this, you need to make sure that the OS you are using runs on its latest version. If not, press the Windows logo key + I in order to open “Settings”.
Then, click on the “Updates and Security” option. If there is an update present, it will notify you instantly.
Besides, you might check for updates manually by clicking on the “Check for Updates” button. The OS will download all the latest updates.
We recommend you to install all the Windows 10 updates as soon as possible. After finishing the installation, try to hide the taskbar in full-screen mode. If the problem still persists, restart your computer and try again.
Auto Hide Taskbar
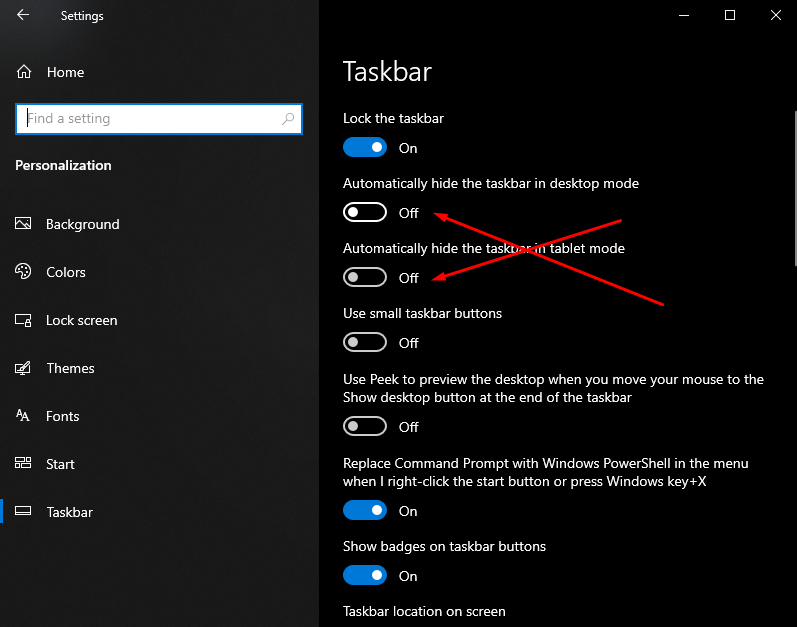
Windows 10 has many personalized features that make your working environment a unique one. Moreover, it also has a feature of hiding the taskbar automatically when you are not using it. This means the taskbar will appear on your screen when you will bring the mouse pointer to the bottom of your display.
To hide the taskbar automatically, follow the steps that are given below.
- Open the “Settings” window by pressing Windows Logo key+I simultaneously and then select the “Personalization” menu.
- After that, choose the taskbar menu from the left side of the window and you will see an “On and Off” switch. Turn it on and save these changes.
Note: If you use a Windows 10 tablet, then the process will be a bit different. Here, check whether you can see the taskbar by turning on the full-screen mode while launching any gaming application or video.
You can also right-click on the taskbar and then select the Taskbar Settings to personalize it.
F11 Keyboard Shortcut
If the taskbar won’t hide in fullscreen, there is an immediate solution that can work for Windows users. Just press the F11 key from the keyboard and the application on the screen will enter into the full-screen mode.
This is a shortcut that works in all Windows Operating System versions. If applications like VLC player, File Explorer, etc. are active on your display, then they will go to the full-screen mode. Before that, check out the keyboard layout as well as the model of your system to perform the shortcut.
Note: F stands for “Function” in the F11 key. There are 12 function keys, starting from F1 to F12.
Notification Symbols
The notification symbols are also known as badges that appear on your display when you launch any Windows application. The badge or symbol appears from the respective application from which the notification is coming.
However, it shouldn’t affect the full-screen mode but, it makes the taskbar appear on your screen.
When you are willing to check the pop-up notification, the taskbar may hide again. So, if the Windows 10 taskbar not hiding, you can do it with the help of the Action Center. If the error still appears, then close the application that sent you a notification and start it again.
Moreover, if you find a particular application causing this problem, uninstall and then reinstall it. Other than that, you can turn off notifications for that application and hopefully, you can resolve this issue.
Also Read: How to Hide your Taskbar
Restart the Windows Explorer
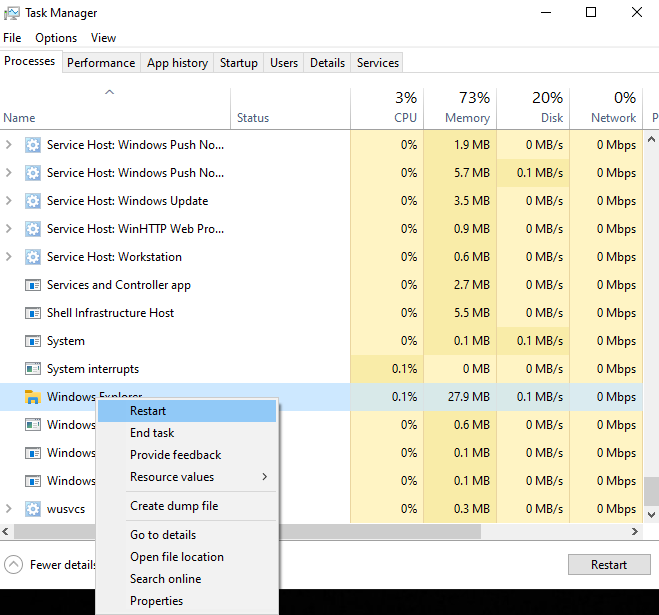
Restarting the Windows Explorer takes less time as compared to restarting the Operating System itself. It just takes a few moments and might solve the issue due to which taskbar not hiding in fullscreen mode.
To try this method, right-click on the taskbar and then select the “Task Manager”. There is also a shortcut key for it, which is the “Ctrl+Shift+Esc”. Thereafter, scroll down and you will find the “Windows Explorer” running in the dialog box. Right-click on it and click on “Restart”.
After clicking, the entire contents of the window will disappear temporarily and all the application will shut down. It will appear on your display after a few moments.
Note: The Windows Explorer is a Graphical User Interface (GUI) that allows us to interact with all the components of the Operating System.
Reduce Hardware Acceleration in Google Chrome
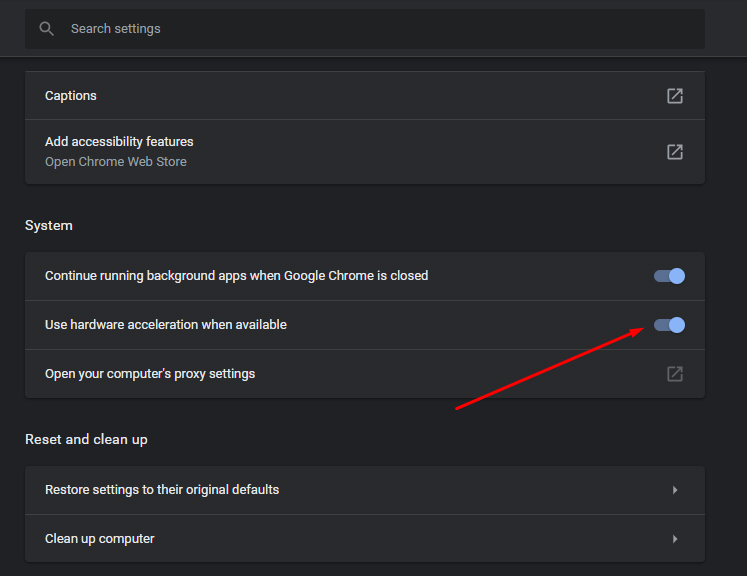
If you are using Google Chrome, you might notice that Windows 10 taskbar not hiding in fullscreen. You may be watching some videos and see the taskbar is not going away. If yes, then we present you with some solutions that are given below.
- Open Google Chrome and click on the menu on the top-right corner. Then choose “Settings”.
- After that, a dialog box will open showing the “Advanced” tab. Click on it and under the “System” menu you will find the “Use hardware acceleration when available” option.
- Turn it off and hit the “Relaunch” button to relaunch Chrome.
The browser will restart after this. Then go to full-screen mode once again and check whether the problem persists.
Use Other Browsers
Google Chrome is no doubt an excellent web browser. But, it has several drawbacks that might hamper some of your other applications as well. So, if any problem occurs and it is related to the Chrome browser, you can select an alternative browser.
Google also has another version known as Chrome Canary. It is specially designed for people like developers and adapters. There might be a few bugs in it but, it works well enough.
Hence, you can download and install this browser and use it. Apart from that, you can also try installing Mozilla Firefox, Opera, Safari, and others.
Reset Google Chrome
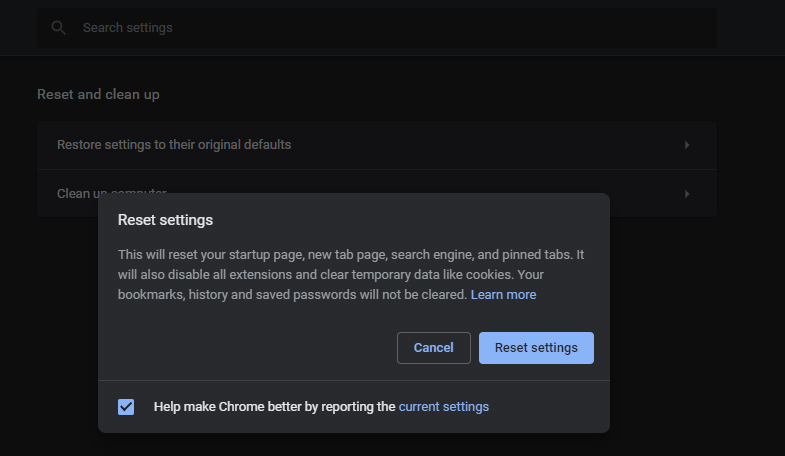
In case the Windows 10 taskbar not hiding in fullscreen mode, its best to reset the Chrome web browser. Resetting is the process of rolling back an application to its previous working condition, which might resolve this taskbar error.
To do so, open “Settings” and click on the “Advanced” icon. You will see the “Reset and clean up” menu. Under that, choose “Restore settings to their original defaults”. After clicking, a dialog window will pop up on the screen showing the “Reset settings” button in blue color. So, click on it and wait for the reset process to complete.
Hopefully, these given methods will solve the issue when Windows 10 taskbar refuses to hide.
