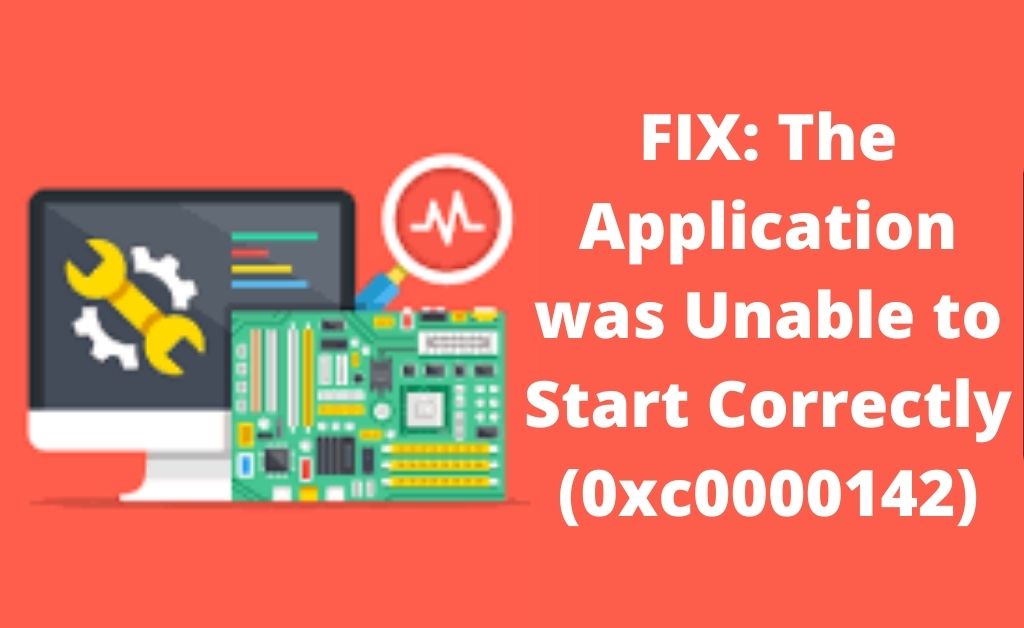Windows 7, 8, and 10 are the systems that usually face the application that was unable to start correctly (0xc0000142) error. This error mainly shows up when you are trying to launch an outdated application. However, this error can also be caused due to a virus or a Windows has failed to install correctly or a graphics card problem.
So, whatever the reason may be, here we will see some of the solutions that will help you fix this error.
Table of Contents
Procedures to Fix Error 0xc0000142
Before starting with the procedures, you must first restart your computer. Sometimes this error can get solved after a computer is restarted. So, if the error is still there after the restart, you can then start with the procedure one by one.
Solution I. Uninstall all the new updates
If you are facing this error after you have updated some new updates, then you must immediately uninstall them.
Uninstalling Windows 10 updates
You can follow the given instructions to uninstall the Windows 10 updates that you have done recently. First, let us see how you can do this from the “Program & features”.
- Right-click on the Windows icon and click on “Control Panel” from the menu.
- After that, set the option of “View By” to “Small icons”. Then, select the option of “Program & Features”.
- Next, go to the left pane of the window and select the option of “View installed updates”.
- From here, select the updates that you want to uninstall and then select the option of “Uninstall”.
- After the process of uninstallation is complete, restart the computer. This will apply the changes that you have made to your computer.
There is another option to uninstall the recent updates. It is by using the option of “Update and security”. Follow the given instructions to complete the method:-
- Open the Start menu. After that, click on the “Settings” option. From here, select the option of “Update & security”.
- Then, select the option of “Windows Update”. After that, select the option of “Update history”.
- Within this option, you have to select the “Uninstall updates” option.
- Here, you can select the updates that you want to uninstall. After selecting the updates, click on the button of “Uninstall”.
After you have uninstalled all the recent updates, the error 0xc0000142 will most likely be solved. However, if the problem persists, you can go to the next solution.
Solution II. Launch Application in compatibility mode
It is seen that sometimes this error gets solved when the apps are run in compatibility mode. So, you can follow the given steps to run your application in compatibility mode:-
- Go to the application that is causing this error and right-click on it. From the menu, select the option of “Properties”.
- Now, enter the “Compatibility” tab. Here, you have to locate the option of “Run this program in compatibility mode” and check the box beside it. After that, from the option below, select any previous version of Windows. Then, apply the change by clicking on “OK”.
- Now, run the application again and see if the error is still showing.
There is a great chance that the application was unable to start correctly (0xc0000142) will get solved after this process. However, if it is not solved, you can move to the next procedure.
Solution III. Reinstall or update the application
Since outdated applications are one of the reasons for this error to show up, you can try to update this application. However, if the problem persists after the update, then, you have to uninstall it completely and install it all over again. If error 0xc0000142 is still occurring, move on to the following solution.
Solution IV. Update the drivers of the graphics card
You can also try updating the graphics card of your computer to fix this error. So, follow the steps to update your graphics card:-
- If you do not know the name of your graphics card, then you have to find it. First, you have to click on the WIndows icon and bring up the Start menu.
- After that, in the search box of the Start menu, type in “dxdiag”. In the search result, click on the icon of “dxdiag”.
- Within the new window, when you will be prompted, you have to click “Yes”. By doing this, Windows will be able to determine the type of your graphics card and it will bring up a new window.
- Now, you have to go to the tab of “Display”.
- In this tab, note down the text written in the section of “Name”. This is your graphics card’s name.
- Next, close this window and open the Start menu again. After that, type “Device Manager” in the search bar and open the Device Manager.
- After that, locate the option of “Display adapters” and expand it. You can either double click or click on the arrow beside the option.
- Now, select the graphics card name that is the same as you have noted down earlier.
- Then, click on the button of “Update”. This is a box of black color with a green arrow that is facing upward.
- Next, you have to select the option of “Search automatically for updated driver software”. This option will update your graphics card driver if there is any update available.
After the updating is done, restart your system. The error 0xc0000142 will most like be solved after this process.
Solution V. Check the registry settings
If the registry settings have somehow been altered by any program, this error can occur. So, you can follow the given steps to check the settings of the computer registry:-
- Open the command box of Run by pressing the R and the Windows key.
- After that, type “regedit” in the Run box and hit Enter. This will open up the Registry Editor.
- Then, enter the given location in the Registry Editor:
HKEY_LOCAL_MACHINE\SOFTWARE\Microsoft\Windows NT\CurrentVersion\Windows\
- After that, double-click on the option of “LoadAppInit_DLLs” from the left pane of the window.
- Here, you have to set the “Value data” to “0”. Then, click on the “OK” button.
- Lastly, restart your system.
It is most likely the error 0xc0000142 will be solved after completing this solution.
Parting words
I hope that you have understood all the above-discussed process for solving the application was unable to start correctly (0xc0000142) error. All of these solutions are effective and easy. You will have no problem following them and you will be able to fix this error in no time.