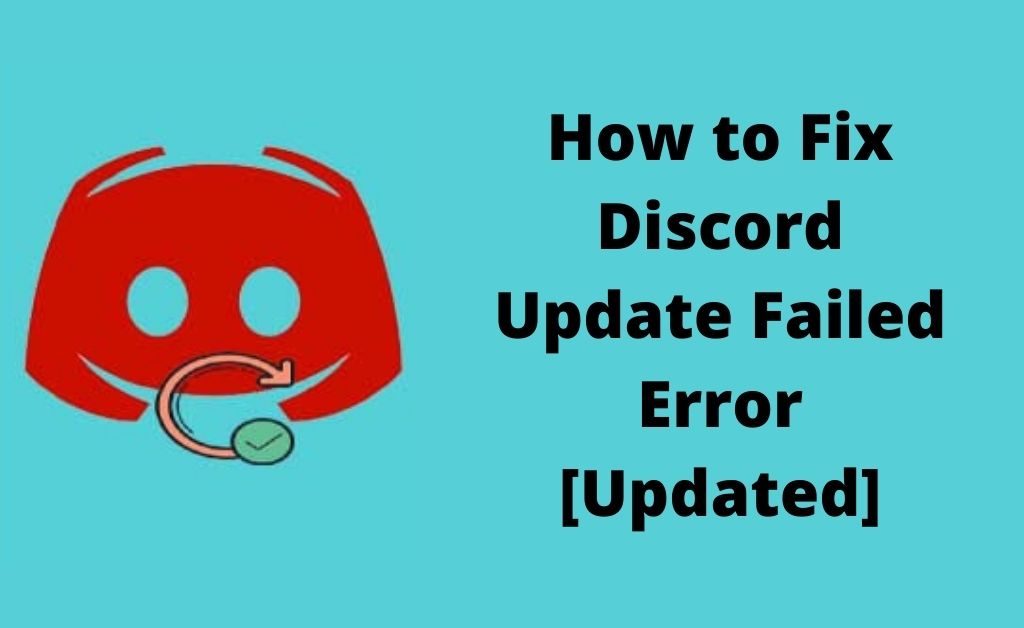Discord is one type of voice-over IP application and it is designed for video gamers. Discord runs in most of the operating systems such as Windows, macOS, Linux, iOS, and many others. With the help of discord, you can communicate with friends through voice chats, chats, etc and you can even share your gaming milestone. These days numerous discord users come across its update failing issues frequently. This issue arises because of the discord installer. Sometimes the windows files might have issues and that leads to this discord update failed error.
Conflicting with other processors on your PC is one of the main reasons for this issue. Updating discord is indeed an easy task to perform. If you don’t know how to resolve discord updates, then go through the steps that are mentioned below.
Table of Contents
Effective Hacks to Fix Discord Update Failing
Below discussed are some of the effective solutions that you can implement on your own to fix the Discord not updating the issue.
Solution 1: Make Sure to Clean the Discord that You Reinstalled
If you delete some of the Discord files manually, then you will be able to fix this issue. If you don’t know how to clean reinstall discord, then go through the steps that are mentioned below.
- First, check whether the Discord is in the System Tray or not.
- After that, right-click on the Discord icon and followed by the Quit Discord option.
- Now open the Task Manager and for that press and hold the Ctrl, Shift and Esc key at the same time on the keyboard.
- Then, head over to the process list and check whether the Discord process is in the list or not.
- Sometimes you might find the Discord in the list and then click on the Discord and followed by the End Task option.
- Thereafter press and hold the Windows key and R at the same time on the keyboard.
- Next, make sure to enter appwiz.cpl and then hit on the Enter button.
- Now, head over to the list of installed applications to locate and select the Discord.
- After that, click on the Uninstall option and then make sure to follow all the on-screen instructions.
- Again you have to press and hold the Windows key and R at the same time on the keyboard.
- Next, make sure to enter %appdata% and then hit the Enter button.
- Now right click on the Discord folder and then select the Delete option to confirm any additional prompts.
- Thereafter, download the Discord installer and then run the installer by double-clicking on it.
- Finally, follow all the on-screen instructions properly and check whether the problem still exists or not.
Solution 2: Try to Disable the Windows Defender
It can be possible that your PC has a built-in antivirus system and it might conflict with discord. Because of that Discord update failed. To free from this issue make sure to disable the Windows Defender by performing the following steps.
- First, head over to the Cortana search bar to enter and run the “Settings”.
- Thereafter, navigate to the Update and Security option to click on the “Windows Security”.
- Next, click on the “Virus & Threat Protection” and followed by the “Manage Settings” option.
- Now, make sure to toggle the “Turn on real-time protection” off and then save the changes that you made.
- Finally, click on the Exit option and try to install the Discord again.
There is an alternative method to unblock all incoming connections in the Windows Defender Firewall.
- At first, head over to the Cortana Search button to enter Firewall and Network Protection.
- Thereafter, run the program and then click on the Active Network Connection.
- Next, navigate to the Windows Defender Firewall to uncheck the “Block All Incoming Connections”.
- In the end, make sure to disable the firewall.
Solution 3: Update as Administrator
If you do not have the administrative right, then you can not update the Windows 10 PC. Here are the steps that you can perform on your own to install the Discord updates as an administrator.
- First, navigate to the Task Manager to check whether any process related to the Discord is running or not.
- After that invoke the Run window by pressing and holding the Windows key and R at the same time on the keyboard.
- Thereafter, enter %appdata% and then click on the OK button and the Appdata folder will be opened.
- Now, open the Discord folder to search and then right-click on the Update.exe file and then select the Run as Administrator option.
- Finally, reboot the PC and then check whether the issue still exists or not.
Solution 4: Install to a Different Folder
If you install the Discard to a different folder, then you might be able to update the Discord. Adhere are the steps that you need to follow to install the Discord to a different folder.
- First, you need to find the Discord folder and then make sure to move the folder to a different location.
- Now, assure that you have started the update procedure.
- When you are asked to select an install location, then make sure to select the new folder location.
Solution 5: Try to Rename the Updated File
Renaming the updated file helps you to fix the Discord updating issue. If you don’t know how to rename the updated file, then go through the steps that are mentioned below.
- At the, click on the File Explorer to open it.
- Then, head over to the path field to enter %LocalAppData%.
- Thereafter, go to the Discord folder to find the Update.exe file.
- Finally, assure that you have renamed the updated file and then check whether the file is installed or not.
Solution 6: Uninstall And Reinstall the Discord Completely
If none of the solutions helps you to fix the discord update failed error, then reinstall the Discord by performing the following steps.
- First, make sure that you have closed the Discord.
- After that, open the Task Manager by pressing the Ctrl, Alt and Delete options at the same time on the keyboard.
- Then, go to the Windows Start menu to click on the search option.
- Now, search and then click on the Control Panel.
- Thereafter, select the “Uninstall a Program” option.
- From the list of the options select Discord and then make sure to click pon the Uninstall.
- Next, right-click on the Windows Start menu and followed by the Run option.
- Head over to the search field to type %appdata% and then click on the Run again.
- Search and then right-click on the Discord folder and followed by the Delete.
- With the help of the Run search %LocalAppData% and then delete the folder in the same way.
- Go to the official site of Discord in order to download the latest version of the app.
- Thereafter click on the Discord Setup file and the executable starts to install itself.
- Finally, launch the Discord and you will notice that the update is completed without creating any issues.
Hopefully, after following these solutions successfully you will be able to fix the Discord update failed without any hassle.
Frequently Asked Questions
What are the Steps to Perform to Update Discord Forcefully?
Ans: You can refresh the client and force an update by pressing the Ctrl and R at the same time on the keyboard. Along with the new update, you will find a changelog.