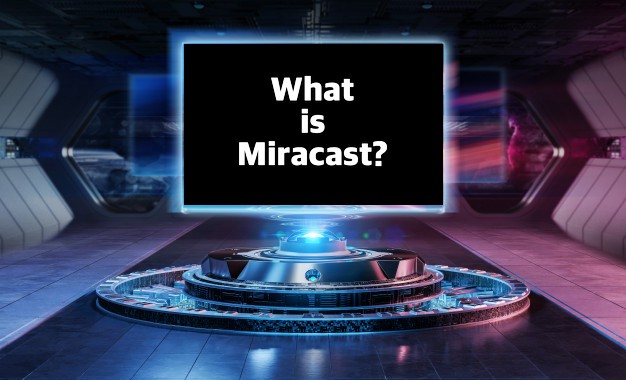Do you want to mirror your computer screen into a projector or TV? Therefore, you can use the Miracast technology that will assist you to mirror a computer into TV on a wireless basis. Check out the underlying section and get all the necessary details regarding Miracast. Here, you will get to know What Miracast is, how to use Miracast technology on Windows 10 devices and other things related to the Miracast.
Table of Contents
What is Miracast?
Miracast is a wireless connection technology that was developed by Wi-Fi Alliance. This technology is designed to help users to transfer their laptop or computer screen to the TV or projector without using any kind of peripheral cables. Therefore, users can regard the “Miracast” as “HDMI over Wi-Fi“. Currently, Miracast technology comes up with several devices and Windows 10 Operating System is one of them.
Setup the Miracast on Windows 10
Here are the instructions that should be followed to set up the Miracast on the Windows 10 device. Make sure to follow the instructions in the given order.
Part 1: Verify Whether the Windows 10 Supports the Miracast
Before you proceed with the Miracast setup process, you must verify whether your Windows 10 device supports the technology. Therefore, follow these instructions to execute the task correctly.
- Press the Windows logo key along with the R key to invoke the Run window.
- Under the Run dialogue box, write “dxdiag” and hit the Enter key to run the command.
- After running the command, the DirectX Diagnostic Tool window appears on the display screen.
- Here, in this window, you will get all the necessary information regarding your computer.
- From the appeared menu, proceed to tap on the option titled “Save all Information”.
- Now, select a place where you want to store the DxDiag.txt file on the device.
- Thereafter, head over to the DxDiag.txt file and search for the status of the Miracast.
If the “Miracast” supports the device, then you will find “Miracast is available” inside the window. But, if the “Miracast” technology doesn’t support your Windows-based device, then “Miracast is available” pops up on the screen.
Part 2: Get Recent Miracast Drivers for Windows 10
A driver is a software that handles that specific device which is attached to your PC. Therefore, if you find that the Miracast supports your Windows-based device, then you need to install the latest Miracast drivers from the manufacturer’s site. Follow these instructions to get the latest Miracast drivers.
- Visit the official website of the Miracast and search for the required drivers.
- Once you can locate them, tap on them in their respective manner and hit the “Download Now” button.
- When the installation is over the setup file will store on the “Download Folder”.
- Get access to the “Download Folder” and search for the recently downloaded .exe file.
- Proceed to right tap on it and accept all the license terms as well as the conditions that appear on the screen.
- From the result-oriented window, hit the “Install” button and wait unless the process gets completed.
- Furthermore, tap on the “Start Scan” button and the device will scan the device for available drivers.
Part 3: Mirror the Computer Screen to an HDTV
After getting the necessary Miracast drivers, go through these steps to mirror your computer to the HDTV.
Step 1: Insert the Miracast adapter inside the HDMI port of your TV and choose the accurate HDMI channel. Afterward, on your computer or PC, tap on the Windows 10 Start icon to initiate the menu.
Step 2: In the next step, proceed to tap on the gear-shaped icon which is located at the bottom left corner of the screen. This will initiate the “Settings” menu. After accessing the “Settings’ menu, try to locate your device from the appeared menu.
Step 3: Afterwards, Hit the “Connected Devices” and select the “Add a Device” button. As soon as you perform this action, your device will begin to look for the new display within the range. Next, a list will come up on the screen. From the list, try to find out your TV.
Step 4: Once located, proceed to tap on it and follow the on-screen guidelines to mirror your computer to your TV.
Hopefully, after executing all the above-mentioned steps, you will be able to mirror your computer to the TV or projector.
What To Do if Windows 10 Miracast Not Working?
According to a recent survey, it has been come to know that there are certain scenarios when users notice that Miracast is not working on Windows 10 devices. In such situations, go through the underlying suggestions and get out of the issue.
- Even after making the connection correctly, if you find that the Miracast is not working on your device, then check for the device drivers. Here, you require to be sure that all the device drivers along with the Wi-Fi drivers and Display drivers are up-to-date and your device is completely compatible with the Wi-Fi Direct.
- There can be technical complications within the adapter. Therefore, it is recommended you replace the adapter with Microsoft Wireless Display Adapter.
- Moreover, you can also contact the manufacturer for further help.
Frequently Asked Questions:
-
What is SSID in WiFi?
SSIS is a technical term that defines the wireless network name. Once you set up your home network, you will be assigned a name that will help you to distinguish your network from the other wireless network. Moreover, when you are about to connect your computer or PC to that particular wireless network, you need to enter the login credential as the SSID.
-
How to Locate Wi-Fi Network Name and Security Key?
Be sure that your device is connected to a wireless network. On your comMiracastputer, head over to the “Taskbar” and hit the “Wi-Fi” icon. From the appeared menu, tap on the “Open Network and Sharing Center” and hit the “Connections” tab. From the next screen, choose your Wi-Fi Network Name and initiate the Wireless Properties. Under the “Properties” window, open the “Security” tab and find out your Wi-Fi network name along with the Security Key.
-
How to Reset Miracast?
Initially, look for the “Reset” button on the Miracast. Once you find it, press it for a few seconds. Keep pressing until the device reboots. When the Miracast boots up, it will set to its default factory settings. In case, you are not able to press the Reset button, then use a paperclip and insert it into the hole to push the reset button.