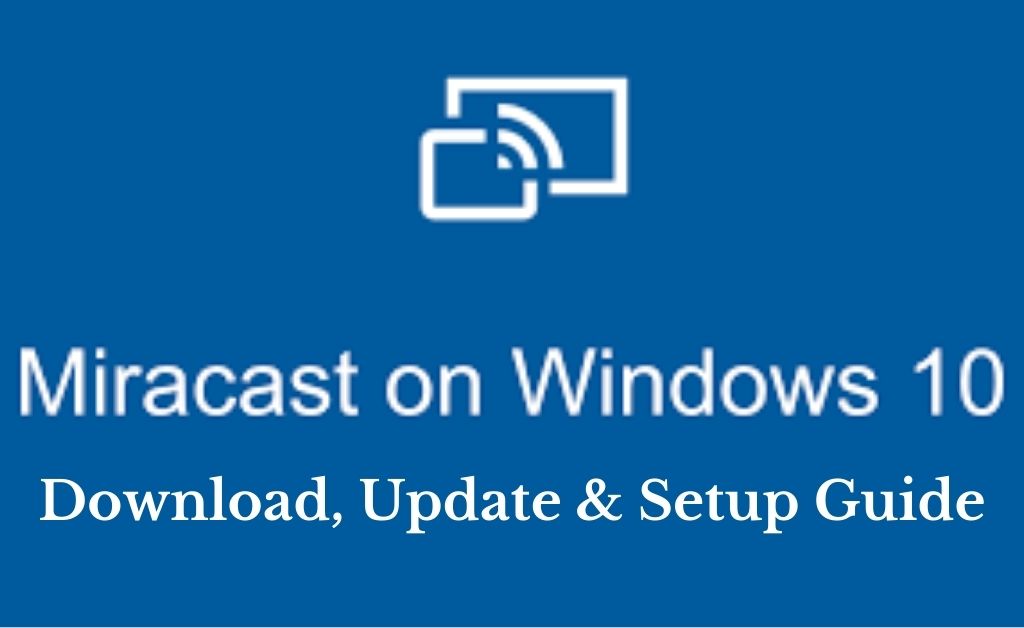Do you want to play your favored game on a bigger screen or want to mirror your computer screen to another Projector or TV? There is a way for the Windows 10 users that will let you mirror the screen of your device to display like a streaming media player, projector, desktop VDUs, TV screen wirelessly. You can do this easily by using Miracast. If you are unaware of Miracast Windows 10, then you can go through the section hereunder. It will help to understand how to set up and use Miracast in detail. In addition, you can learn a few troubleshooting ways if it is not working on your device.
Table of Contents
What is Miracast?
Miracast is a standard broadcast connection technology that makes it possible for the users to project a device’s (like smartphones, tablets, and computers) screen to another external display unit like TVs.
This technology can be considered as a wireless HDMI cable. It functions exclusively as a display-projecting protocol. Nowadays, this technology comes in-built into modern devices.
With the help of the Miracast technology, you can build a broadcast connection between your Windows 10 device and other external devices like projectors, TVs, and monitors.
Moreover, it has the ability to display up to 1080p HD graphics video with H.264 codec and 5.1 surround sound, which is great for gamers.
Set up and Use Miracast on Windows 10
The setup process of Miracast technology is quite easy to perform. You can refer to the steps provided below. But, before applying these steps, you need to examine the compatibility of your device to check whether it supports Miracast or not.
How to Check if Miracast is Supported on your Windows 10 Laptop?
To do this, you can perform the steps as follows:
- First of all, press the R and Windows logo key both at the same time from the keyboard. This will launch the Run command box.
- After that, enter “dxdiag” in the input field. Then, press the Enter key to continue.
- Click on the ‘Save all Information’ option from the bottom of the screen. Thereafter, save the text file to your desired location on the system.
- Next, open the text file and search for the ‘Miracast’ option. You will see the compatibility status of your Windows 10 laptop near it.
After checking the compatibility of the system, you can proceed with the setup procedure.
How to Setup Miracast on Windows 10?
Before setting it up, you must carry out the steps for enabling Miracast download on Windows 10. You can follow the steps below to set up Miracast on your Windows 10 device:
- First of all, turn on the external device that you want to mirror to a projector. If your Windows 10 doesn’t have the in-built Miracast software, you can connect a Miracast adapter like a Microsoft Wireless Display adapter with your device.
- Afterward, press the I and Windows key simultaneously to open the Settings window.
- Navigate to the Devices category. Click on the ‘Add Bluetooth or other device’ from the resultant page.
- Next, tap on the ‘Wireless display or dock’ option from the list. Now, Windows 10 will detect the external device that you turned on before.
Thereafter, tap on the external device to project it on your Windows 10 device.
What to do if Miracast is not Working on Windows 10 Device?
You may face several difficulties while performing the setup process like encountering a not supported message. Some users report that there is still no sound after completing the setup process successfully.
In that case, first, you need to check the device drivers. Afterward, you will have to make sure that all the Wi-Fi and display drivers are upgraded. Also, ensure your Windows 10 device supports Wi-Fi direct.
How to Update the Device Driver?
Take a look at the instructions to proceed with updating the drivers on Windows 10:
- First, navigate to the Start menu and type “device manager” in the search bar.
- Click on the ‘Device Manager’ option from the search result.
- Select the driver that you want to update from the next page. Then, right-click on the selected driver.
- Next, choose the ‘Search automatically for updated driver software’ option from the list.
- After that, tap on the ‘Update Driver’ option to search for the latest driver.
- If windows find any latest driver, then it will download and install that automatically.
After updating the driver, if the issue persists, the adapter you are using might not be supported by your device. So, replace that and perform the setup process once again. But before that, you need to perform the steps to proceed with Miracast download on Windows 10.
Hopefully, the above steps will help you to perform the setup procedure of Miracast on Windows 10.