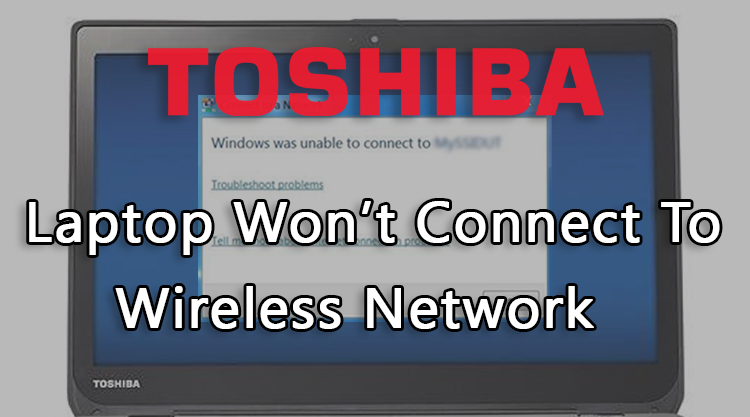Despite being a leading brand, Toshiba laptops are not free from technical glitches. Several Toshiba users often encounter a situation where their Toshiba laptop won’t connect to the wireless network.
Most of the time, this error message appears while attempting to establish an internet connection. The wireless adapter is the primary source of this error.
Apart from this, other relevant events can also be responsible for this situation.
If you are currently encountering the same situation, then it is essential to find out the significant reasons behind it. And then, you can troubleshoot it at the earliest.
Table of Contents
Predictable Reasons Behind the Laptop Won’t Connect to the Wireless Network
Before going to the troubleshooting section, let’s discover the factors that are responsible for this error.
- Most of the time, users find this error if the router and adapter are not using the same type of security.
- An older or backdated version of the driver, installed on your device might prevent the device from connecting to the internet.
- Occasionally, the IPv6 network protocol forbids the adapter from obtaining the network.
- Furthermore, you can also face this error if the USB or WiFi adapter is not completely compatible with the Windows version you are using.
- Moreover, third-party security software can also interfere with your device and restrict your device from connecting to the WiFi connection.
Now, you are well accustomed to the factors that can result in the error. Now, you can proceed with the next section where you will get to know the various ways to solve it.
Solutions to Fix Toshiba Laptop Won’t Connect to the Wireless Network
By using any of the undermentioned tricks, you can re-establish the connection between your Toshiba device and the WiFi network.
Restart the Router and Modem
You can easily resolve the WiFi network error by restarting your router and modem. Here are the steps that you need to perform.
- At first, disconnect the cables from both the router and the modem.
- Then, wait for about 30 seconds.
- After that, plug the modem back in and press the Power button.
- Now, wait wait for a while (at least 1 minute).
- Next, plug the router back in and wait for a few seconds.
After performing the actions, check if your Toshiba device is connecting to the wireless network. If you still find the same issue, then you should move on to the next process.
Update the Network Adapter Drivers
Primarily, press the Home key along with the R key to invoke the Run window and write “devmgmt.msc”.
This process will launch the Device Manager window. In this window, you need to locate and choose the “Wireless Adapter” option from the appeared menu.
Then, right-click on it and choose the option named “Update Driver Software” from the resultant menu.
Therefore, let the Windows search automatically for updated driver software by selecting it from the menu.
Now, you have to go through the on-screen guidelines. In the end, reboot your device and try to connect to the WiFi network again.
Reinstall the Network Adapter
In case, after updating the network adapter drivers, if you are still facing the same problem, then remove the drivers from the system. After that, allow Windows to install the latest version again.
Step 1: Primarily, press the Windows key along with the X key. Then, you will find a list and from there, select the Device Manager option to open it.
Step 2: Once the Device Manager window opens, find out the network adapter from the resultant menu. Once you find it, right-click on it and select the Uninstall option from the menu.
Step 3: Afterward, choose the “Delete the Driver Software for this Device” option. Now, save the new changes by tapping on the OK button.
Step 4: After uninstalling the driver, visit the official website of the network adapter manufacturer and download the newest version, compatible with your device.
Step 5: Now, you have to follow the on-screen instructions to install on your device. Lastly, restart your device to let the new changes take effect.
Reset the Channel Width for the Network Adapter
Occasionally, the Toshiba device won’t connect to the wireless network if the channel width of the adapter isn’t properly set. Therefore, you need to reset the channel width for your network adapter.
Step 1: Firstly, press the Windows Home key and S key altogether. Then, you will find the Search box where you need to write “network” and hit the Enter key.
Step 2: Now, a list will appear on the screen. From the list, you require to locate the “Network and Sharing Center”.
Step 3: Now, in the Network and Sharing Center window, choose the option named “Change Adapter Settings” from the menu.
Step 4: Find out your wireless adapter and right-click on it. Then, hit the drop-down menu and select the Properties option from the list.
Step 5: In the Properties window, go to the Advanced tab and choose the 802.11 channel width and reset the value as per the requirement. Most of the affected users claim that resetting the value to 20 MHz has resolved the error for them. But, you can also use a different value as well.
Step 6: Now, hit the Apply button from the resultant menu. Post that, tap on the OK button in order to save all the new changes.
Turn off IPv6 on the Router and Computer
Sometimes, disabling the IPv6 network protocol can resolve the error that you are facing. To complete this process, go through the following steps.
- Launch the “Network and Sharing Center” by right-clicking on the Connection bar. Once the Connection section opens, tap on your current location.
- Now, you will see the Connection status which will appear on the screen. Choose the Properties option from the appeared menu.
- Here, you need to locate the Internet Protocol Version 6 (TCP /IPv6). Once you find it, click on it and uncheck the checkbox.
- Then, hit the OK button from the menu and save the new changes. Choose the Restart button to apply the new changes.
Manually Add the Network Connection
At first, you need to access the “Network and Sharing Center” and choose the option “Set Up A New Connection Or Network” from the appeared menu.
Then, locate and select “Manually Connect to a Wireless Network” and hit the Next button to proceed further.
Here, if prompted, then provide the network name, security type, and security key. Then, tap on the Next button to complete the process.
If the Toshiba device won’t connect to the network error still appears, then change the security type of your new network.
Renew the IP Address
If none of the above methods works, then you attempt to resolve the error by using the “ipconfig /release” command.
- First of all, press the Home key along with the X key. Then, select the Command Prompt (Admin) from the appeared menu.
- Now, in the Command Prompt window, type the following lines. Afterward, you need to hit the Enter key after each command.
- ipconfig /release
- ipconfig /renew
After executing the above commands successfully, close the Comment Prompt window and try to connect your Toshiba devoice to the wireless network.
Sum It Up:
So, this post should help you to be out of Toshiba laptop won’t connect to wireless network error with the reliable workarounds. Perform all the methods one by one and see which one is best suited for you.
Hopefully, the detailed information, stated in this post is sufficient. In case, if you have any more queries regarding this error, then drop your questions in the comment section below.