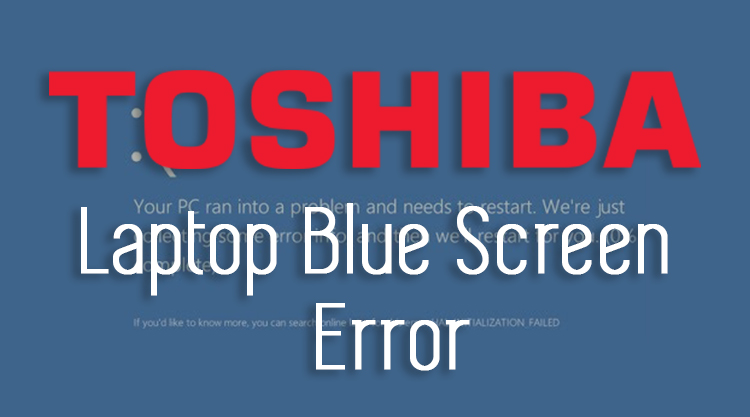Even though Toshiba laptop is one of the most preferable devices to work with, you might come across certain technical glitches from time to time. One of such complications is the Toshiba laptop blue screen error.
Whenever your Toshiba device confronts such kind of technical failure, it restarts unexpectedly or shuts down all of a sudden.
Even an error notification might pop up on the display saying “Your device ran into a problem and needs a restart.”
If you are currently going through this situation, then nothing to be worried about. There can be various methods that you can try to troubleshoot this error.
Table of Contents
Probable Causes of Toshiba Laptop Blue Screen Error
The causes of Blue Screen error can be many. But, then major events include incompatible software, outdated device driver, hardware that you have recently configured.
Apart from these, if your device is infected by malware or virus infection, then you might confront this BSOD error.
Additionally, you can also face this situation if you are using an older version of the Windows Operating System.
Furthermore, third-party security software can also interface with your device and triggers BSOD errors.
Things to Do When you Face Toshiba Laptop Blue Screen Error Keeps Restarting
BSOD errors are quite common in the Toshiba device. You might run into this error after upgrading the Windows Operating System.
But, you can easily wipe out this error by following the below guidelines.
These solutions may look a bit complicated. Thus, implement them in the same order as instructed to get a fruitful result.
Perform a Clean Installation
You can always resolve the BSOD error if you remove everything during the update process and begin with a new copy of the Operating System.
But, before performing this action, you need to keep in mind that this process can erase all the files and data that are saved in your Toshiba device.
Therefore, backup all the important files and data before you perform this action.
If you boot via a USB flash drive, then configure the BIOS of your device. This might vary depending on your system. Thus, make a point to review the manufacturer’s website for further guidelines.
In order to perform this clean installation process, execute the undermentioned steps accordingly
Step 1:
Firstly, reboot your Toshiba device with the bootable USB media installation. Then, hit the Next button from the list and subsequently on the “Install Now” option.
Step 2:
Choose the “I” option from the resultant menu and place a mark on the checkbox named “I Accept the License Term”. Hit the Next button.
Step 3:
In the end, choose the specific Operating System which you need to install. Follow the on-screen guidelines accordingly to finish the installation process.
Once you are done with the above steps successfully, reinstall the applications and then restore all the files and data.
Eradicate Unwanted Programs
Some third-party software or incompatible programs often results in a BSOD error. Therefore, delete the unwanted software or applications:
- Navigate to Settings and click on it. Hit System from the menu.
- Then, select “Apps and Features”.
- After that, hit the Uninstall option and press the OK button to confirm. Go through the on-screen prompts to eradicate the applications permanently.
You need to repeat the same steps for removing the incompatible applications and software as well.
After completing the process, reboot your device and verify whether the BSOD error gets resolved or not.
Steps to Eliminate Non-Essential Hardware
BSOD error can also appear because of faulty hardware. Therefore, when you are upgrading your Windows Operating System, always remember to remove the unnecessary peripherals including external hard drives, printers, phones, etc.
If you want, then after finishing the installation process, you can re-connect the hardware. If you still get the same error, then install the upgraded version of drivers.
Update the Firmware and Hardware Drivers
Sometimes, updating the necessary drivers can resolve the BSOD error.
- Primarily, go to the Start icon. Then, tap on the Search bar and write “Device Manager”. Hit the Enter key.
- Then, select the first search result. Tap on the category which you wish to update.
- Right-click on the device and hit the drop-down menu. Choose “Update Driver”.
- Now, locate and choose “Search Automatically for Updated Driver Software.” If updates are available, then hit “Install Update”.
- Press the OK button twice to confirm the process.
Disable the Automatic Restart
You can disable the Automatic Restart option and check if it helps.
Step 1:
At first, tap on “This PC” and navigate to the Properties section. There, you will find the “Advanced System Settings” option located on the left side. Tap on that and go to the Startup section. Tap on the Recovery tab.
Step 2:
In the Recovery tab, navigate to Settings and select the “System Failure” tab. Now, locate the “Disable Restart” button and place a tick mark on the Checkbox to disable the Automatic Restart feature.
When you are done with all the above steps, hit the Apply button as well as the OK button to save the new changes.
Summing it up
Facing Blue Screen of Death on the Windows-based device can be quite irritating at times. But, you can go through this entire post. Here you will find the accurate solutions to prevent this BSOD error from further appearance.
In case, you are still unable to eradicate the BSOD error, then seek expert assistance for further help.