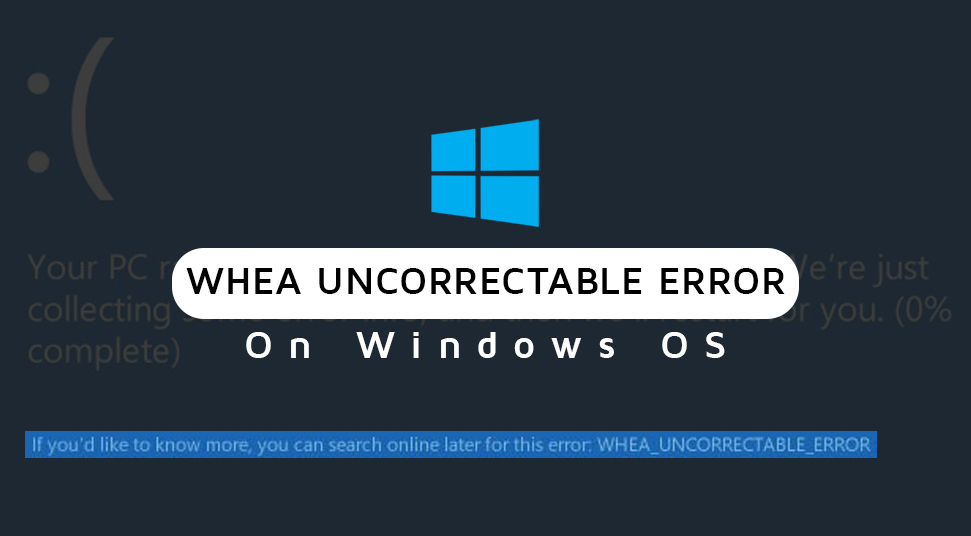 BSOD or Blue Screen of Death is an error that mostly appears on the Windows Operating System. This error indicates system conflict and has the potential of a system crash.
BSOD or Blue Screen of Death is an error that mostly appears on the Windows Operating System. This error indicates system conflict and has the potential of a system crash.
WHEA UNCORRECTABLE ERROR is one of the most common BSOD errors that notifies you that the system has detected an ‘uncorrectable error’.
If you are also stuck with this error, then you can take a look at the section hereunder to know the probable solutions to get rid of it.
Table of Contents
What Causes the WHEA UNCORRECTABLE ERROR?
There are several reasons that may trigger this error. Some of them are:
- The voltage of the CPU is too low.
- Corrupted RAM and processor problems.
- Damaged or corrupted hard drive.
- Conflictions in the drivers or the driver not compatible with the OS version you are using.
- Corrupted system/registry files
- Overclocked CPU.
After knowing the causes, you just need to learn the effective hacks to fix this error.
5 Effective Hacks to Fix the WHEA UNCORRECTABLE ERROR
Here, we are going to discuss the easy solutions through which you will be able to solve this whea uncorrectable error on your own. So, you can implement the solutions provided below:
Fix 1: Update the OS
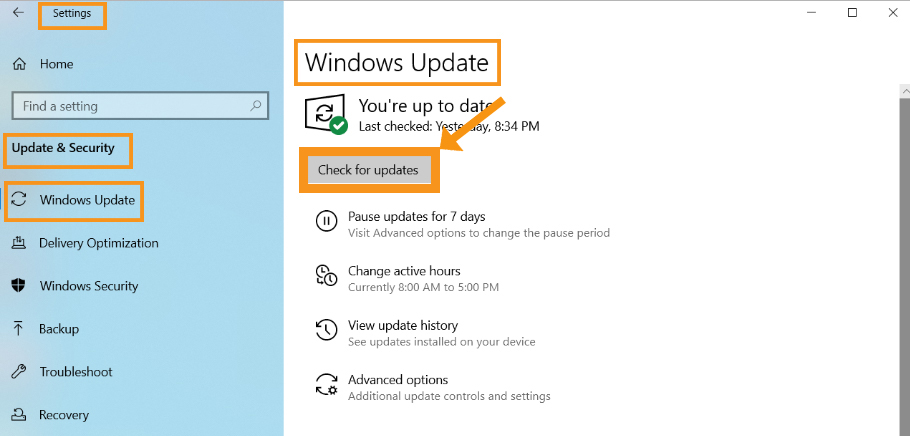 The outdated driver may lead to this issue. Or, if the driver is not compatible with the latest version of the Operating System, then you may also face this error. So, you can solve this error by updating the OS to its latest version. Here’s how to do this:
The outdated driver may lead to this issue. Or, if the driver is not compatible with the latest version of the Operating System, then you may also face this error. So, you can solve this error by updating the OS to its latest version. Here’s how to do this:
How to Update the Windows 10 OS?
- First of all, navigate to the Start menu and right-click on it.
- Then, choose ‘Settings’ from the list of options.
- Navigate to the ‘Update & security’ category.
- Next, click on the ‘Windows Update’ button.
- Click on the ‘Check for updates’ option.
Now, it will start to search for the latest version available there. Once you get that, click on the Next button and wait for a few seconds until the installation process is completed.
Afterward, it will prompt that the computer is up-to-date. After updating the Operating System, if you see that the issue is still not fixed, then you can move on to the further ways provided below.
Fix 2: Check the Drives of the System for Errors
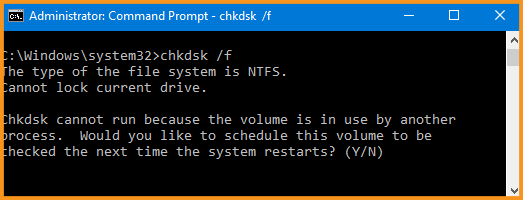 It’s always better to check for disk errors periodically. Windows also comes with its in-built tool (CHKDSK) that can help you to check the integrity of the tool.
It’s always better to check for disk errors periodically. Windows also comes with its in-built tool (CHKDSK) that can help you to check the integrity of the tool.
You can run it to examine the disks and correct several other types of common errors. You can perform the below steps to run this:
How to Run the CHKDSK Command on Windows 10?
- Go to the Start menu and type “command prompt” in the search bar.
- Next, right-click on the ‘Command Prompt’ option showing as the search result.
- Open the Command Prompt with administrator privilege by choosing the ‘Run as administrator’ from the list.
- Afterward, type “chkdsk C: /f” in the command line. Run the command by pressing the Enter key from the keyboard. (Replace the letter ‘C’ with the drive that you wish to scan).
This command will detect the logical problems of the drive that were affecting it and trigger the WHEA_UNCORRECTABLE_ERROR on Windows 10.
Now, you can repair the driver problems by running the command “chkdsk C: /f /r” (don’t forget to replace ‘C’ with the drive of your computer).
Once you complete running the above command, you can restart the system to finish the scan. This process may take a few times to complete, depending on the overall speed of the system and the size of the drive.
If the error is still unresolved, then you can perform the other solutions described below.
Fix 3: Check Hardware Problems
The hardware problem is one of the major causes behind this error. So, you can check the hardware of the computer if there are any problems that are triggering this error. You can check CPU consumption and RAM of the system.
You can also use the Windows Memory Diagnostic Tool to check for memory issues. Or, you can use a hardware diagnostic tool to check this.
If you see that the hardware of your computer is functioning properly, but still the problem recurs then you can continue with the further ways discussed below.
Fix 4: Update Faulty Drivers
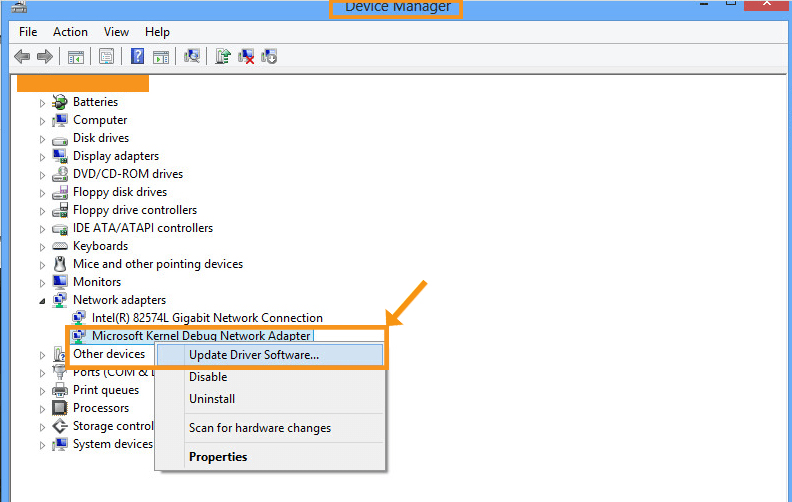 It may happen that the drivers of the system are damaged or corrupted. Device Driver is the software that notifies the system and other software on how to interact with a particular hardware.
It may happen that the drivers of the system are damaged or corrupted. Device Driver is the software that notifies the system and other software on how to interact with a particular hardware.
So, faulty drivers also might be the reasons behind this issue. You can solve this by updating the faulty drivers of the computer.
In order to do that, you can go to the Start menu and type “device manager” in the search bar. Hit the Enter key from the keyboard to open the Device Manager.
It will open the list of devices that are connected to the system. If you are not sure which driver is creating this issue, try to find out the yellow exclamation mark beside the name of the devices.
Afterward, right-click on that and choose the ‘Update driver’ option from the drop-down menu. Now, you will be prompted whether you want to search for the latest driver software automatically or want to browse the system for driver software.
If you choose the first one, then it will start to search the system and internet for the latest driver software.
Or, if you click on the second option, then locate and install the driver manually. If you want to use the second option, then it is necessary to have the driver previously downloaded on the system.
Fix 5: Restore the System
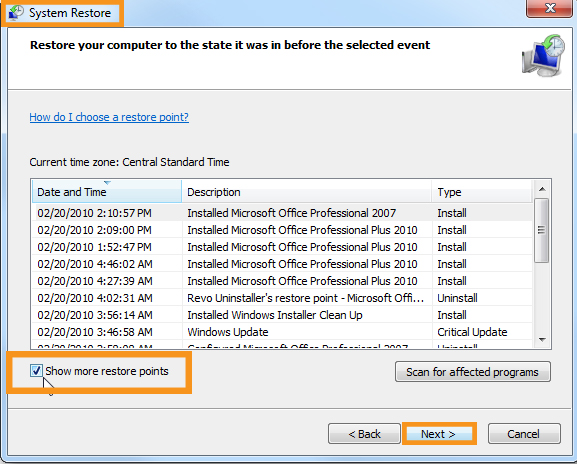 After trying all the above hacks, if you are still not able to solve this error, then you can restore the system to troubleshoot this error. You can use the restore points to restore the system.
After trying all the above hacks, if you are still not able to solve this error, then you can restore the system to troubleshoot this error. You can use the restore points to restore the system.
It can help you to revert the system to a saved restore point. To do this, you can perform the steps as follows:
- First, open the Run Command box by pressing the R and Windows key both at the same time from the keyboard.
- Then, type “rstrui.exe” in the Run box and press the Enter key to continue.
- It will open the System Restore window. Tap on the Next button.
- It will open the list of all the restore points that were created previously.
- Check the ‘Mark more restore points’ box to see more restore points.
- Choose the most appropriate one and tap on the Next button.
- Now, the system will be restored to the previous state. Tap on the Finish button to complete the process.
Hopefully, one of the above methods will definitely help you to solve the WHEA UNCORRECTABLE ERROR on Windows 10. If you want to read more topics on similar topics, you can follow our posts regularly.
