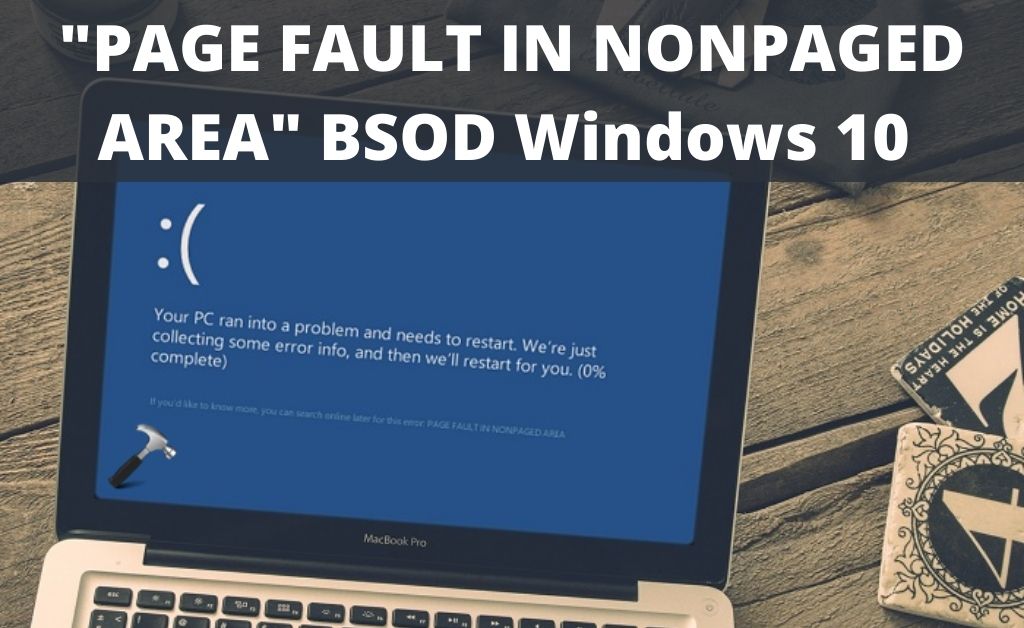The Page Fault in the Nonpaged Area is a Blue Screen of Death (BSOD) error that occurs when the Windows device does not find the file location in the memory. Often this error occurs in your system due to various reasons. If you are one of those who are getting this page fault error in Windows 10 error, then you can opt for the fixes mentioned here.
With the help of the solutions stated here, it’s possible to fix the error completely.
Table of Contents
Causes Which Led to the Page Fault In Nonpaged Area Windows 10
There are several causes that are responsible for the occurrence of the page fault in nonpaged area BSOD on your Windows 10 device. Check out the causes listed below.
- This error may occur due to the wrong installation of driver code or system service.
- There are some important data stored in the nonpaged area for the system operation. But when Windows can not get that data, it may generate this error.
- Third-party antivirus applications and outdated NTFS files may also lead to this error.
- Corrupted RAM or faulty hardware may also generate this page fault error.
Exceptional Solutions to Fix the Page Fault In Nonpaged Area Error
If you are getting the page fault in nonpaged area error, then you can follow these steps to troubleshoot it. Following these troubleshooting steps will not only fix this Blue Screen of error but also makes your device secure.
Solution 1: Test the RAM
Sometimes, you might get this error due to a corrupted RAM chip. It may also occur if the RAM is not connected correctly or the RAM stick gets damaged. So, you can test the RAM chip by using the following steps to remove the error.
- At first, switch off the PC and remove the side panel of your device.
- Then remove the power cables from the device and also remove the battery.
- Now, you can check for the dust by removing the RAM chip. Then you can clean the dust from there or place a new RAM if it won’t work.
- Then restart your PC once you reinsert the RAM chip. Next, you can check if you are still getting the error.
- But if your device consists of multiple RAM chips, then you need to find the damaged one. Then you can replace it with a new one and check if the error persists or not.
Solution 2: Update the Device Drivers
You might get the page fault in nonpaged area errors due to the outdated device drivers. In that case, you need to update the device drivers of your system for resolving this error. Hence, go with these steps to update the device drivers.
- Go to the File Explorer and select “This PC” by right-clicking on it.
- Then select the Manager option and go to the System Tools section. There select the Device Manager.
- Now, navigate to the Disk Drives and select the disk device by right-clicking on it. Then select the Update driver or Uninstall device and follow the on-screen instructions.
- Finally, restart your PC and then check whether the problem still exists or not.
Solution 3: Disable the Automatic Paging File Size Management
You can also disable the automatic paging file size management to resolve the error. For that, proceed with the steps discussed in the below section.
- Firstly, right-click to the menu “This PC” by going to the File Explorer section. Then choose the Properties menu from there.
- Now, go to the left menu and select the Advanced System Settings option. Then go to the Advanced tab and select the Settings option from the Performance section.
- Therefore, select the Change option for making the changes into effect. Then disable the “Automatically manage paging file size for all drives” option and tap to the Ok button.
- Finally, restart your PC and then check if the page fault in the nonpaged area Windows 10 error still persists.
Solution 4: Check the Disk
You may sometimes get this error due to some issues in the device disk. So, you need to check the disk to get rid of this error on Windows 10. You can do so by using the following guidelines.
- First of all, press the Win + S key together to get the search box. Then type the command cmd there.
- After that, choose Run as Administrator by right-clicking on the Command Prompt. Now, type the command chkdsk /f /r and hit the Enter button.
- Therefore, you need to press the Y key from your keyboard.
- Then press the Win + R key together to get the Run box and type the command mdsched.exe there.
- After that, you can select the option “Restart now and check for problems”. Now, your PC will be rebooted automatically and wait for at least 20 minutes until the scanning is done.
- Finally, you can check if the page fault in nonpaged area error is resolved or not.
Solution 5: Run Hardware Troubleshooter
Sometimes running the hardware troubleshooter may resolve this page fault issue in Windows. Go through these steps to run the hardware troubleshooter.
- Go to the Start menu and select the Settings option. Then select the Update & Security option from the Settings page.
- Now, choose the Troubleshoot option and select the “Hardware and Devices” from the right side.
- Select “Run the Troubleshooter” and wait until the computer detects the error. If there is any error, it will display on your screen after the scanning is done.
- Therefore, you can fix that error and check if the problem still persists or not.
Solution 6: Disable the Antivirus Applications
Antivirus applications might also cause the page fault in nonpaged area Windows 10 error. So, you need to disable the third-party antiviruses as well as the Windows Defender to fix the error. For that, perform the steps listed hereunder.
- At first, go to the Settings menu and select the “Update & Security” option.
- Then select Windows Security and choose the Virus & Threat Protection option.
- After that, select the Manage Settings option. You will get this option in the Virus & Threat Protection Settings.
- Therefore, you need to disable the Real-time Protection to turn off the Antivirus applications.
Hence, you can check if the page fault in nonpaged area problems is fixed or still exists.
Solution 7: Reset the Computer
If the above solutions won’t work to fix this page fault error, then you can opt to reset your computer. Sometimes, resetting the PC works to fix the error in a nonpaged area.
- Go to the Settings page and select the option “Update & Security”. Select Recovery and go to the right side. From there, choose the “Get Started” option.
- Then you need to choose either Keep my files /Remove everything while resetting the computer.
- Follow the on-screen instructions to reset the PC and then check the existence of the error.
Hopefully, you can fix the page fault in nonpaged area error by applying the solutions mentioned in this post and keep your Windows 10 device safe and secure. You can back up the files and folders, operating system and other important documents while trying the above solutions. Because if you find any awkward situation or a system crash, then you can save your documents from losing them.