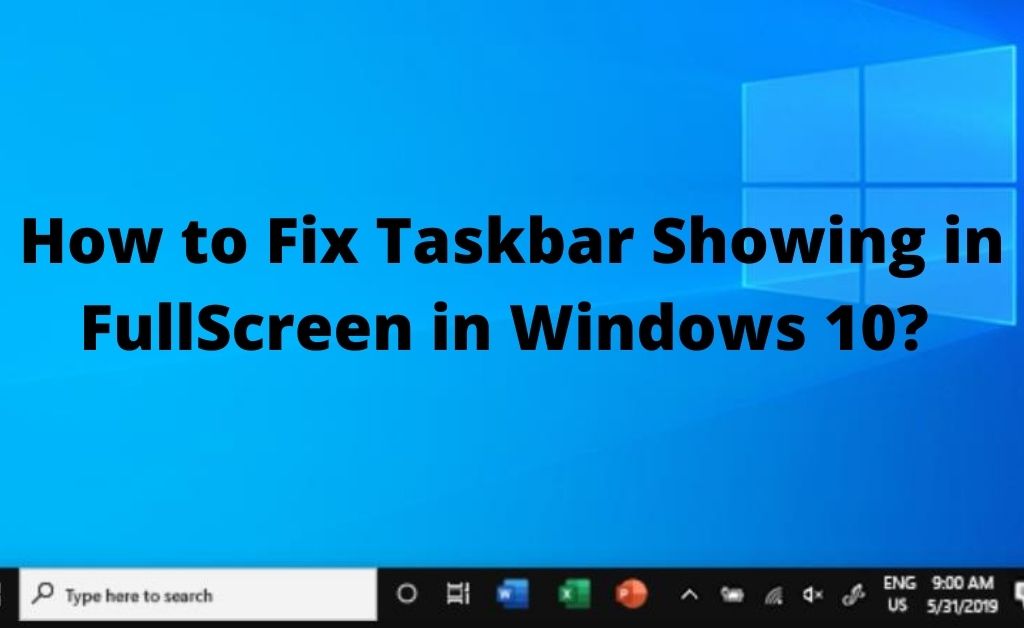You double click to full screen the content, but alas, the taskbar is not hiding! The taskbar creates a distraction when you are watching a movie on your computer. Many Windows 10 users have complained about the taskbar showing in fullscreen. Taskbar normally auto hides but if your auto-hide isn’t working properly, the methods given here will guide you.
Following the fixes given here will hopefully be sufficient to resolve this issue when the taskbar is showing even in fullscreen in Windows 10.
Hiding the taskbar on the screen will allow a little bit of screen space. It makes the screen look tidy. So, follow the fixes and resolve the situation you are facing.
Table of Contents
Taskbar Showing in Fullscreen: Try to Fix
Luckily, there are some fixes you can try to fix the issue of taskbar showing in fullscreen in Windows 10. And, we have mentioned those fixes below. So, try them and get rid of the situation you are facing.
Way 1: Using Settings
Press Windows Key + I together to open Settings.
Click on Personalization and then Taskbar
Two options manage the auto-hiding functionality in the windows 10 taskbar, “ automatically hide the taskbar in desktop mode” and “automatically hide the taskbar in tablet mode”.
Enable automatically hide the taskbar in “Desktop Mode” and the Windows 10 taskbar will be hidden automatically.
Way 2: Using the Task Manager
Use the keyboard shortcut Ctrl-Shift-Esc to open the Windows Task Manager.
If you see only the interface, click on More Details.
Locate Windows Explorer under Processes, and click on it.
Click on the Restart button to restart the process
Way 3: Keep Your Windows Updated
Click Windows key + l to open Settings and then click Update and Security.
If there is an update available you will see it, but if you don’t, please check for updates and try to install them and then try the full-screen method and check if the taskbar is hiding or not.
Way 4: Using the Simplest Trick of F11 Key
Press F11 and the window of the app you are using will go fullscreen. The F11 key is a universal method to enter fullscreen for all Windows versions.
These are a few methods which will surely help you in fixing the Windows 10 taskbar showing in fullscreen.
Frequently Asked Questions:
How do I fix my taskbar not auto-hiding?
How do I make my taskbar transparent in fullscreen?
To force the modification, go to Settings>Customization>Colors and switch off and on the Make Start, Taskbar and translucent Action Center again.