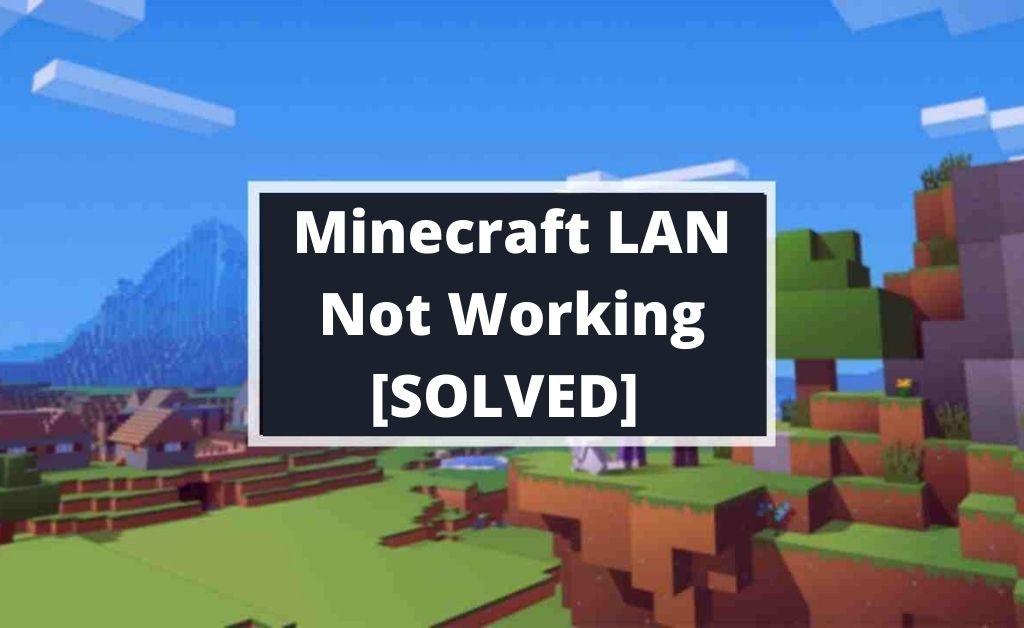Playing Minecraft altogether with the help of LAN is more fun than playing solo. But somehow if you find problems while playing or connecting with LAN, then it will be a much hectic situation for you. According to our analysis, we came to know that many users are successful in connecting to the internet. But somehow they cannot join with each other.
During a gaming session, if Minecraft LAN not working scenario occurs, then it will be a very much irritating situation in front of your friends. So you have to fix the LAN with the help of some necessary procedures that are given below. Make sure that if one solution doesn’t work, then you must try another solution as well.
Table of Contents
10 Solutions To Fix Minecraft Lan Not Working Windows 10
Carefully follow all the 10 methods to resolve the online gaming problem. These solutions are very much applicable when you are using Windows 10 Operating System. They are here as follows.
Solution 1: Check for Permissions in Windows 10 Firewall
Unfortunately, there are some games that Windows Firewall doesn’t allow. Minecraft is one of them. So the first and foremost thing you need to do is to check the setup file “javaw.exe” is permissible in the firewall or not. Open the Control Panel and type “Windows Defender Firewall”. After that click on “Allow an app or feature through Windows Defender Firewall”.
Now you will be able to see the game executable file in the list. Make sure that all the tick marks are present in all the checkboxes. After that, close all the dialog boxes and try to start the game. If the Minecraft Lan Not Working problem is still there, proceed to the next method.
Solution 2: Temporarily Turn Off the Security Software
If you have any Antivirus to protect the system against threats, then apart from the Firewall, the security application also plays a vital role in blocking the game in LAN play. Observe the on-screen instructions and disable the antivirus for a specific amount of time. Now check whether the Minecraft Lan Not Working problem is resolved or not.
Solution 3: Download Latest Network Drivers
Outdated or corrupted network drivers are also responsible for restricting you to play games via LAN. So you can update the network drivers by downloading its latest version. You can download it from the official driver support website of the motherboard brand that you are using. Moreover, downloading and installing drivers via a third-party application will be also fruitful for you.
Solution 4: Verify the Network Connectivity
A situation might occur when all the computers might not be active in the same network. If this happens, then you as well as your friends will never be able to connect with each other via LAN. to resolve this situation, check whether all the LAN cables are connected to the same Ethernet switch. If not, make necessary changes and check whether you can start as well as play the game or not.
Solution 5: Make sure that the Game Version is Same
When you are using the latest version of the Minecraft game, but some of your friends are using a lower version. Then you might not be able to connect it via LAN. In order to check the version, open the Minecraft launcher and choose “Edit Profile”. When the game version drop-down menu appears, select the latest version and latest release as well. After that, click on play.
Solution 6: Make Sure all of you have a Single IP Address
In case, your computer is connected to a wired or wireless connection simultaneously, your system will have more than one IP address. If Minecraft LAN not showing up, then there will be an IP conflict. Make sure that everyone has only one IP address, for the secure LAN connection.
Solution 7: Connect the LAN Directly
When the LAN is not working at all, then you can connect it directly to the mainframe or host computer. If you don’t know the IP address, then open Command Prompt and type “ipconfig” to check the address. Find the IPv4 address and input the IP address manually in the game IP port by clicking on the “Direct Connect” button. After, the operation is successful, start the game and you will be able to see “Local game hosted on port”. The command will appear with a number.
Solution 8: Play the game without Mods
Modded or remodified Minecraft games can look a bit different. On the other hand, it might also lead to various types of Minecraft Error also. When you are using a Mod version and face LAN problems, then we suggest you try the above methods. In addition to that, you can also play a single-player to avoid any kind of glitches in the game.
Solution 9: Turn Off AP Isolation in WiFi
There is a high chance of facing an Access Point Isolation problem when your host system is active in a wireless network. The AP isolation is the security feature that is present in some WiFi routers. If it is active, then it prevents all the other computers as well as other devices from communicating with each other. To check, whether the AP isolation feature is on or not. If it is, then turn it off and try to play the game.
Solution 10: Uninstall and Reinstall Minecraft
When all the above methods are out of order, the last solution for you is to uninstall and then reinstall the game once again. The uninstallation process will delete all the files of the game and you will be able to install the fresh installation files. We advise you to install the game from the official website of Minecraft.
Frequently Asked Questions
What is the Local Host IP address?
Ans: Most of the networking configurations have the same local host which is 127.0.0.1. It falls in the category of IPv4 address. On the other hand, it is also known as the Loopback address. The localhost IP address is generally used for hosting the main game from which the clients can fetch data. In other words, you can also call it the main server too.
How to play Minecraft via LAN?
Ans: First you need to select a computer that will act as a host, then launch the multiplayer and create a new world. Press “Esc” to open LAN and choose the game mode. After that, select the LAN world and start playing the game.