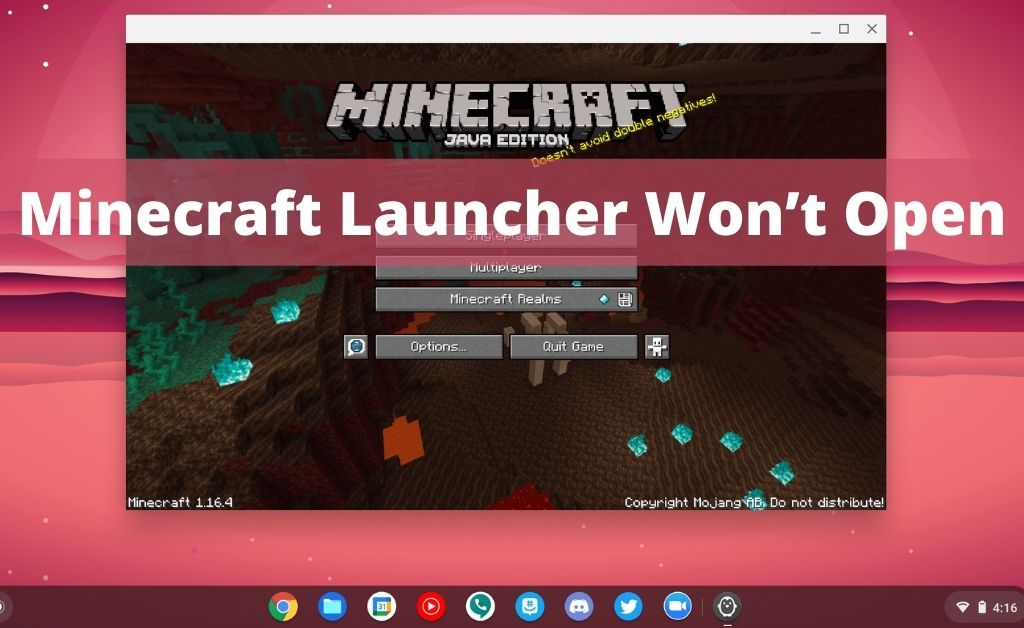Minecraft is one of the best games of its type and is indeed fun to play along. It has an impressive player base and is very popular. On all the latest devices, the game runs smoothly and without any trouble. However, the experience is not the same for all players from what it seems. Many of them have reported that they’re unable to even start it on their computers. Are you facing the same issue? In that case, we will help you with how to proceed when the Minecraft launcher won’t open.
Table of Contents
What Can You Do to Solve the Issue?
Unable to open Minecraft is quite an annoying experience. You’d want to get past it and start the game as soon as possible. However, you might not know what to do. In that case, here are some simple yet effective ways to tackle the problem:
-
Look for Game Patches or Updates
Maybe Minecraft launcher won’t open on your PC due to a bug. In that case, other players might be facing the same problem. The developers release patches once in a while to solve such issues. Go to their website and see if they have done so lately. If you find one, then your problem is most probably solved.
It could also be that the game version you’re playing is outdated. In such a case, you’re bound to have a hard time launching it after some time. The only solution here would be to simply install the latest update. Then, it’s sure to run smoothly, provided that your device fulfills the system requirements to run the game. Moreover, you should repeat this step once in a while and maintain it that way.
-
End the Game Processes Manually
When a certain app or program doesn’t run, you might have clicked on it repeatedly. You’re suggested not to do that as it will start the same function twice. After all, it’s of no use and will only make it harder to start that particular program. This also applies to the case when your Minecraft launcher won’t open. You might have started the same executable file more than once. As a result, it takes up more resources and fails to launch. You can find them in the Task Manager. End the process for all of them and try launching the game afresh. If this works, you can easily get rid of Minecraft Error.
-
Give Special Permissions to Minecraft
If the previously mentioned methods don’t work, there’s no reason to give up yet. The game might launch and run smoothly once you give special permissions to it. In other words, you have to let it use the parts of the system that it usually can’t. However, you must do so with caution and at your own risk. That’s because it might end up damaging those parts that you give it has access to. Even though that’s not something that happens too often, you must still take it into account. Especially so if you don’t own the device that you’re using.
To do this, you simply have to switch to the administrator account. Should you do it? Can you run Minecraft in this mode? How do you do it? These are the questions that are most important in this matter. As for the first one, it’s a matter of what you decide. Now, in case you’re wondering, it’s possible to use an admin account to run Minecraft. After all, it opens up areas of the system rather than restricting them further.
If you’re using a user’s account, you can right-click on the game shortcut. You’ll get the option of running it as admin.
-
Remove any Modifications You’ve Installed
There are so many great mods for Minecraft that are very fun to play. You probably have at least one of them installed already. They are generally worth giving a try. However, you might see that the Minecraft launcher won’t open. Do you have a certain modification installed at the time this happens? In that case, you might not have to look far for the cause.
Mods not only enhance the gaming experience but they are capable of causing problems in launching them as well. So, go to the game folder and remove all of them. It’s understandable if you don’t want to let go of them. However, you have to if you want to open the game without any trouble. It has proven to be an effective solution in many cases after all.
-
Get the Latest Driver
There are many drivers that your PC uses to be able to utilize its hardware properly. You have to keep all of these pieces of software up-to-date, otherwise, it’ll cause an inconvenience. When it comes to playing games, the audio and graphics drivers are the most important. The second one is more relevant to this issue in particular. Is the graphics driver that you’re using an outdated one? This might be the reason why the Minecraft launcher won’t open. It is one of the most common causes found among all such cases. So, you must give attention to your video driver when your PC is unable to launch a game.
Reinstall the Driver
Already using the latest driver version? Then, you’re ideally not supposed to have any trouble launching any game. Can there be a problem with the driver installation? That is possible and it can’t be ruled out unless you’re sure it’s not the case. Uninstall it from your device and restart it. Once you do that, it’ll be installed again automatically.
-
Play the Game in Compatibility Mode
You must have faced problems in running a game due to an outdated system at some point. However, have you ever faced the same because of it being too advanced? Now in case you’re wondering, that is possible in quite a few cases. Some games need an older OS to be opened. You surely wouldn’t want to roll back the required version just to run one program.
Now, that won’t be necessary anyway as there is an alternative available for you already. Just play the game in compatibility mode. Using this setting, you can make your PC emulate the software that’s compatible with the game.
Wondering how to enable this? It’s simple, you just have to right-click on the game shortcut and go to Properties. You’ll find the option over there.
-
Delete Minecraft and Install it Again
Do you think you’ve failed to find a solution to the issue? If that’s so, then it’s not time to do that yet. There’s one last fix that you must try, provided that there is a fault with the game installation. Simply remove the game from your computer temporarily. Make sure to clear it from the trash as well. Then, download and install it all over again.
This will take some time for sure but will be worth it if the installation is done right. What about all the user data you had saved and the progress you made? If you think you have to lose them, that’s not the case at all. Simply move the game save files to another location before deleting the rest of the data. Add them to the new game folder before installing it.
Conclusion…
The fixes mentioned here are all that you’ll find worth trying. They will provide you with a solution if you’ve got the cause of the problem right. However, they are not suitable for all cases. Sometimes, you would have to find professional help if the Minecraft launcher won’t open.