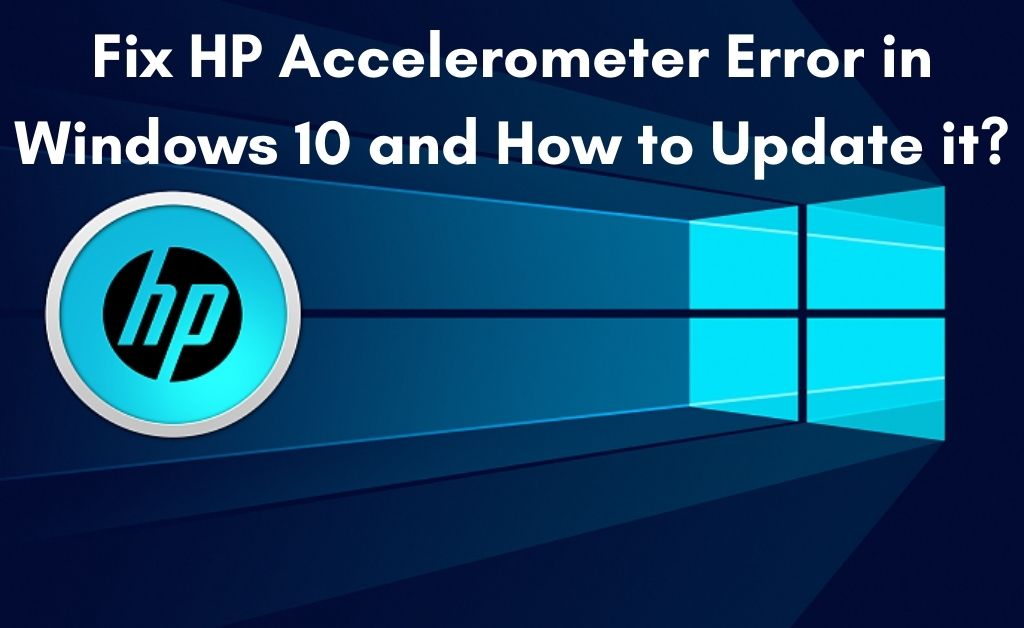Many users don’t know what HP Accelerometer is. So, the HP Accelerometer or the HP 3D DriveGuard is a built-in driver for HP devices. For your device’s Hard Disk Drive, it detects motion as add-on protection to safeguard them. So, the HDD can’t park correctly without the accelerometer and it can even damage the drive also. According to many users, you can disable the Accelerometer.sys file as it is less important.
Now, because of the outdated HP Driveguard, you might face the accelerometer error. Sometimes, Windows 10 update interferes with the HP Accelerometer and leads to this error.
Being a common technical glitch, you can resolve it with a few manual tweaks.
Table of Contents
Easy Hacks to Fix the HP Accelerometer Error
In this section, we have discussed some of the effective solutions that you can implement on your own to fix the accelerometer error. Therefore, make sure to perform the solutions carefully.
Solution 1: Reinstall the HP 3D DriveGuard
Sometimes, you might have an outdated HP 3D DriverGuard software in your device. So, because of that, you might face this error. To get rid of this situation, you need to reinstall the driver guard by performing the following steps.
Step 1: Uninstall the HP Accelerometer
Sometimes, it can be possible that you might not install the HP Acceleratorometer on the PC. Then, you should skip Step 1 and directly move to Step 2. Otherwise, proceed with these steps to uninstall the software:
- First, open the Run dialog box by pressing the Windows logo key and R at the same time on the keyboard.
- After that, make sure to enter “appwiz.cpl” and click on the OK option.
- Next, head over to the “HP 3D DriveGuard” program to click on the “Uninstall” option.
- Now, follow all the on-screen instructions in order to remove the program.
Finally, you need to reboot the PC and carry out the steps discussed below.
Step 2: Reinstall the HP 3D DriverGuard
Once you successfully uninstall the DriverGuard, you need to reinstall the software. If you don’t know how to reinstall it, then perform the following steps mentioned hereunder.
- Download the HP 3D DriveGuard first and execute the downloaded file.
- To complete the installation process, follow the setup wizard.
After that, you need to check whether the problem with HP Accelerometer still persists or not.
Solution 2: Update the Available Drivers
You can obtain the newest drivers with the help of Windows Update as well and fix this error. Here are the steps that you can implement on your own in order to update the drivers.
- At first, locate the Settings option and click on the “Update and Security”.
- After that, click on the Windows Update followed by the “Check for updates” button.
When the upgrade completes, you might find a driver is missing. After the clean installation, a new driver might be published to improve the older version.
Once you apply these steps, you might notice that the HP Accelerometer update is downloaded and installed automatically. Otherwise, you can use Device Manager to update the HP Accelerometer by performing the following steps.
- Initially, navigate to the Start button to click on the Device Manager.
- Now, search and right-click on the HP 3D DriverGuard driver.
- Choose the “Update” option and wait for the process to complete
Finally, reboot the PC and check the status of the accelerometer error.
Solution 3: Run the Windows Update
If you want to fix the HP error, make sure to update the Windows system on your PC. Here are the steps that you can apply on your own to update the Windows system.
- Initially, press the Windows logo key and X at the same time on the keyboard.
- Thereafter go to the Settings and click on the “Update and Security” option.
- Now, make sure to click on the “Check for Updates”. If any updates are available, then click on the “Download” button.
In the end, reboot the PC and you will note that the error is resolved.
Solution 4: Run the Drivers Update
You might still find the error after updating the system. Then you need to update the device’s driver to fix the problem.
- First, press the Windows icon. You can even right-click on the Windows Start icon in this case.
- Go to the search bar to type the Device Manager. Now, head over to its menu to locate the HP 3D DriveGuard driver.
- Navigate to the drop-down menu to right-click and select the “Update” option.
After finishing the process, restart the device for applying the updates that you downloaded.
Solution 5: Perform reinstallation Process for the Corrupted Drivers
You can fix this error by reinstalling the corrupted driver. Let’s take a look at the steps:
- First, go to the drop-down menu and right-click on the Windows Start icon to access the Device Manager.
- Find and right-click on the HP 3D DriveGuard driver and select the “Uninstall” option.
- When the uninstallation is completed, restart the device and download the latest driver.
- After installing the driver, make sure to follow the on-screen instructions to reinstall it.
After applying these steps successfully, you will be able to fix the HP Accelelerometer error without any hassle.