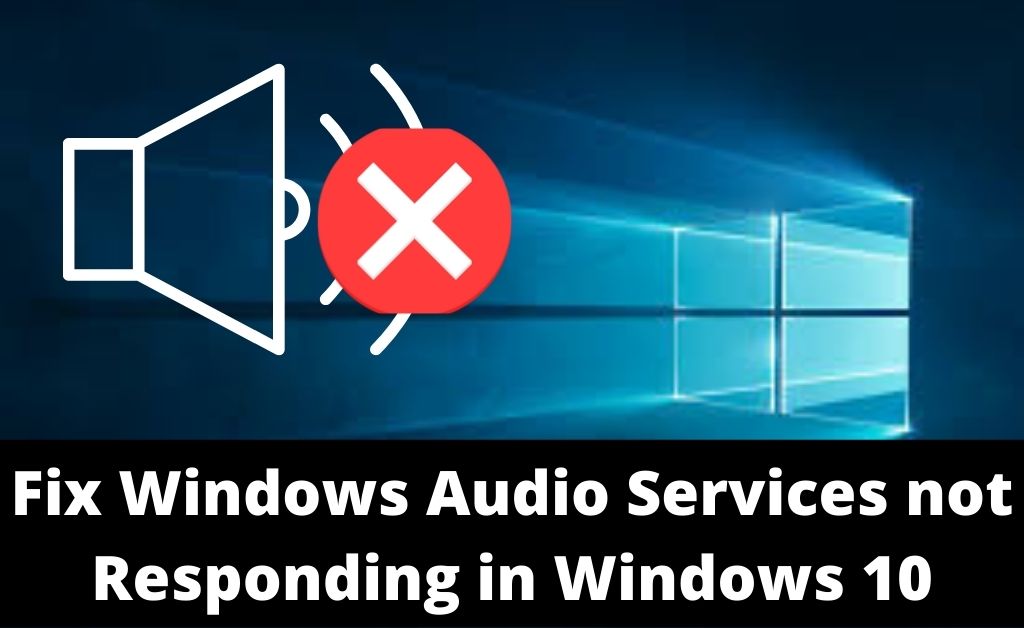Among other components of your Windows system, the audio might often come across various issues. One such problem that users face quite commonly is unresponsive audio. As you might know, there are some well-known causes of this issue. And, you can usually fix this issue all by yourself with some simple troubleshooting methods. Are you looking for simple solutions to the audio services not responding on your PC? Then, the ones we have listed below are some of the most effective ones you can apply. Depending on what causes the problem, you should be able to fix it effectively with one of these fixes.
Table of Contents
Why is the Audio Service not Responding & How to Resolve the Error?
The services running on your PC might face errors under various circumstances. As a result, they might become unresponsive. The problem you are facing might also indicate an issue with the audio driver.
However, you need not necessarily find the cause of the problem first. If you are unsure about the cause, simply apply the following fixes and find which one of them works:
Restart the PC
As you probably know, temporary errors can affect your PC’s wide range of functions. And, they might cause the “audio services not responding” error in some cases. You can easily resolve the problem in such situations by simply restarting the system. Shut down your PC and let it remain idle for a few minutes. You must also give it some time to cool down if it is overheated.
Start the PC once you are ready, and then try to play an audio or multimedia file. Does the audio service fail to respond again? If it does, then you can find its cause using the troubleshooter.
Run the Audio Troubleshooter
The troubleshooter on your PC can help you fix errors with all components. And, you can use it to fix any audio problems as well. Many users have been able to fix the “audio services not responding” error using the troubleshooter. So, you must try to get an accurate diagnosis and quick repair.
Open the Settings menu and navigate to the Troubleshoot section. Select the Audio component and click on ‘Run the Troubleshooter’ below it. This will start the process, and you will get some instructions on the screen. Follow the instructions to complete the troubleshooting procedure. The troubleshooter should find and fix the problem within a short time.
However, you might have to manually apply a solution in some cases. Even in such situations, the troubleshooter can help you out by letting you know what to do.
Enable or Restart the Audio Services
As mentioned earlier, the audio service on your PC might face errors while running. However, the “audio services not responding” might also indicate that the service is disabled. You need to open the Services tab on your PC in either case to resolve the issue. Open the Run window on your Windows system and enter “services.msc” there.
Look for the Windows Audio service on the window that opens on your screen. Right-click on it and open the Properties window to view its details. First, you must ensure that the startup type is set as ‘Automatic’. If it is not, then change the selection and make sure to save it.
Click on ‘Stop’ if the service is running and click on ‘Start’ after waiting for a minute. Do you find the service already disabled? Then, start it with the startup type selected as ‘Automatic’. This will ensure that the service does not stop when you restart the device.
Get the Default Audio Drivers On Your PC
The “audio services not responding” error might also indicate the default sound driver. In that case, you need to get the default driver for the missing device. And, you must remove the driver you are using before proceeding with that.
First, you need to ensure that your PC cannot automatically download various software from the manufacturer.
Open your device’s Settings menu and navigate to the About section. Find and click on the ‘Advanced system settings’ option given there. This will open the System Properties window on your screen.
Open the Hardware tab there and click on Device Installation Settings. Click on the “No” option and confirm your selection when prompted. Save the changes before you exit the window and go to the Device Manager.
Expand the ‘sound, video and game controllers and right-click the audio device in use. Then click on ‘Uninstall device’, check the ‘Uninstall driver software for this device’, and click on ‘Uninstall’.
Scan for hardware changes after that to install the default audio driver. Unplug any audio devices from your PC before rebooting the system. Then, check whether the ‘audio services not responding’ message persists.
Make Sure Audio-Related Services are Running
The audio service error might also have something to do with audio services other than Windows Audio. So, open the Services window again if the previous steps failed to fix the error. Find the DCOM Server Process Launcher and make sure it is enabled. If it is disabled, that explains the “audio services not responding” message.
The same applies to the Remote Procedure Call (RPC) and the RPC Endpoint Manager. Also, make sure that their startup types are set up as ‘Automatic’. Restart the PC once you are done and check whether the audio services can respond now. If they cannot, that might indicate an issue with your Windows system.
What if the Audio Services Keep Failing to Respond?
Do the “audio services not responding” error keep appearing after you have tried all possible solutions? Then, you must finally consider system issues as the cause of the problem.
And, restoring a previous system point can help you resolve that effectively. You can also try reinstalling the system to remove any corruption before reaching out to a professional.