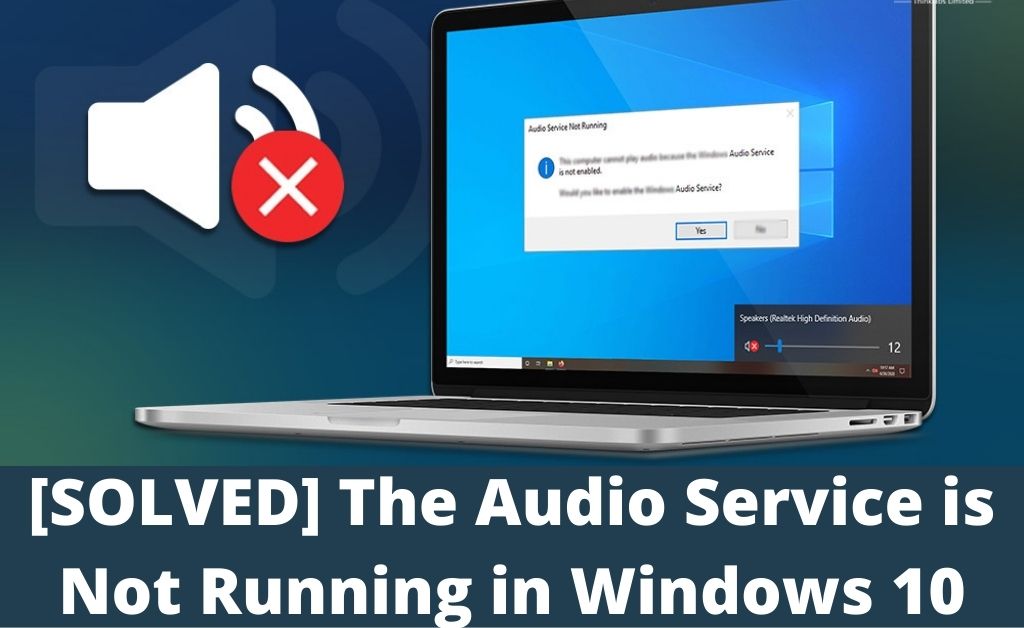The Audio Service is Not Running is an error message that a Windows system displays when the service required to deliver sound does not work correctly. And, as a result, there’s no sound on the system. This is a common issue for all versions of Windows OS and the fixes too are equally relevant to all the versions.
This issue may also affect the sound icon. It puts a red cross (X) on the sound icon but you can actually use the headphones, speakers for the sound output.
The reasons for this problem can be found in the faulty audio drivers which may be outdated or damaged.
Whatever the cause is, luckily, there are several ways with which you can fix this problem.
The volume button might relieve you of this issue right away.
Though a red cross (X) can be seen on top of the volume icon, you can still try sliding the volume up and down.
- Click the speaker icon on the taskbar
- Slide the volume icon up and down to adjust the volume of the computer. You might get rid of the problem.
Table of Contents
Audio Service Not Running: Fixes to Try
If the audio services are not running correctly on your Windows PC, you can try some easy fixes as mentioned below. The solutions to this issue are quite easy and straightforward and you can try them to fix it quickly on your Windows computer.
Procedure 1: Start Windows Audio Services
Steps to start Windows audio services:
- Press Windows key + R to open the Run box.
- Type services.msc.
- Press Enter to get into the Windows service list.
Try to Locate the following services:
- Windows audio
- Windows audio endpoint builder
- Plug and play
- Set the Startup type to Automatic and make sure these services are running. Even if they already are running, restart the services.
- Double click on the services and in the Properties window, set the Startup type to Automatic.
- Open Run, type in msconfig.exe and hit Enter. In the System Configuration window, go to the Services tab and make sure that the above services are checked there.
- Restart the computer to apply the changes.
Procedure 2: Start Windows Audio Components
Follow the steps below to start Windows audio components. This might resolve the issue with the audio service not running on Windows.
- Press Windows key + R, type services.msc and hit Enter.
- Locate Windows Audio service, double click to open Properties.
- Select the Dependencies tab and enlarge the components listed in “The service depends on the following system components”
- Make sure all the components listed above are started and running in the services.msc.
- Restart the Windows audio service.
- Reboot to apply the changes.
Procedure 3: Uninstall and Reinstall the Sound Drivers
Sometimes, the audio drivers might be corrupted or damaged and as a result, the audio services may stop running. If such is the case, proceed with these steps to uninstall and reinstall the sound drivers.
- Press Windows key + R then type devmgmt.msc and click Enter to open the Device Manager.
- Expand Sound, video and game controllers and click on the sound device then select uninstall.
- Click ok to uninstall
- Go to the Action tab.
- Click on Scan for hardware changes.
- Restart the computer to apply the changes.
Procedure 4: Reorient Registry key
- Press Windows key + R, type regedit and hit enter to open the registry editor.
- Begin with the following key, HKEY-LOCAL-MACHINE\SYSTEM\CurrentControlSet\Services\AudioEndPointBuilder\Parameter
- Locate Servicdll and if the value is %SystemRoot%\System32\Audiosrv.dll, this is the cause of the problem.
- Replace the above value with %SystemRoot%\System32\AudioEndPointBuilder.dll.
- Recommence your PC to apply changes.
Procedure 6: Updating the audio drivers
- Locate the particular driver in the device manager.
- Select update. This method might fix the problem.
For Windows XP:
- Click start > control panel > double click “system”.
- System > hardware > sound, video, game controller.
- Double Click “sound card” > driver tab > update driver
Check the sound system after the update is complete.
For accessing the sound card in a different way:
- Click on start icon > move to control panel > click Hardware and Sound.
- Find Device and Printer(in the device and printer section) > click Device Manager(under Device and Printer).
- Open Sound, Video, and Game controller > Sound card > right click on sound driver and select Update Driver Software.
For Auto-update:
- You can download a program from the internet that will update your audio drivers automatically and keep it up to date. So to the search engine and type update drivers and click search. Choose the software and scan it.
- A driver update may require these steps: click on free scan > download the software > click on scan now > let the scan finish.
- After the scan is completed, you will receive data on all your drivers > move to the sound, video, and game controllers > see if the sound card needs any update, if it shows “update now “ click on it till the update finishes.
In Conclusion
One of the simplest ways to fix this issue of the audio driver not working is to touch the audio icon and you can resolve the problem but when this method does not work you need to try out these methods to resolve the issue.
Hoping that we have solved your issue by now. If we missed any important step you can add that by commenting on the comment section.