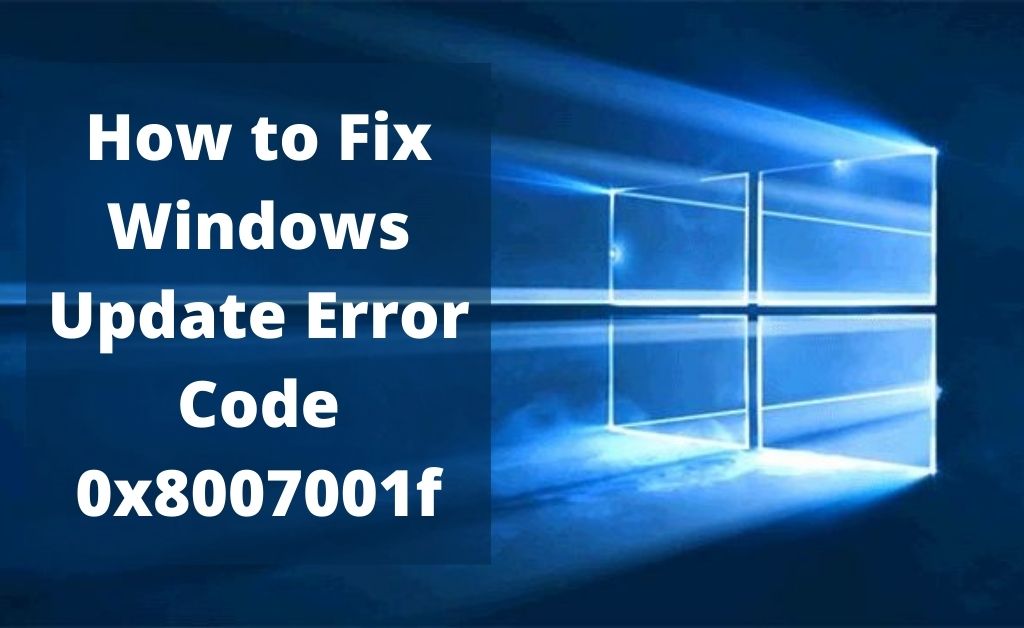Error code 0X8007001F surfaces when you try to install new updates for windows 10. The error might block the updates for your operating system. Besides, this might create a security threat for your Windows 10 system.
Therefore, this article deals with resolving this issue for a better experience.
Sometimes, this error occurs with symptoms of lack of Bluetooth connectivity and sound system not working correctly. Mainly it arises due to the faulty audio driver or sometimes due to compatibility issues between your computer’s hardware and Windows 10 OS.
Table of Contents
Steps that You can Follow to Resolve Microsoft Windows 10 Error Code 0X8007001F
Fixes are available to resolve this Windows update error code 0x8007001f, and we have mentioned them below. You can utilize them to fix the issue quickly and completely.
Procedure 1: Use the Built-in Troubleshooter
The built-in troubleshooter of Windows OS might solve error code 0X8007001F on your system.
Click on the Windows key and type “troubleshooter” in the search window.
Click troubleshooter and choose the settings tab located below the search box.
Choose find and fix a problem and then choose the View all settings.
Select the Windows update troubleshooter and run it.
It might take a few minutes to fix the problem while Windows try to troubleshoot the error. Once the troubleshooting is complete this error will hopefully be fixed.
Procedure 2: Using Audio Troubleshooter
When there is a loss of audio due to the error, you can try using the Audio troubleshooter.
Click on the Windows key and search “audio troubleshooter”.
Select find and fix audio playback issues, a new window will open.
Click Next and the troubleshooter will fix the problem that has arisen in your computer. As soon as the audio problem is fixed, error code 0X8007001F will automatically be fixed.
Procedure 3: Updating Audio Drivers
This problem might arise because of corrupt or outdated audio drivers. So, you must update them. Knowing the model number of your audio device will ease the process.
- Press Windows key + E to open Windows Explorer. Click on This PC and choose Uninstall/ Change a Program. Next, find the audio drivers and your computer and install them.
- Visit the manufacturer’s website and download and install the audio driver. Do not forget to restart the computer after installation of the updates.
You can also download the update from within the sound card driver systems.
- Right-click on the Windows button and select Device Manager.
- Under sound, game, and video controller choose your sound card
- Once the sound card window opens, select the driver tab and choose the option to update the driver.
This will search, download and install any audio drivers that are required for your system, and the error code 0x8007001f will hopefully be resolved.
Procedure 4: Using Media Creation Tool
If the problem persists even when the steps above have been followed, you can use the Media Creation Tool for updating your Operating System. You need to download the Media Creation Tool from the official Microsoft website that will help you update your OS.
This media creation tool will guide you as you download the updates and this will fix the error code 0X8007001F.
Procedure 5: Creating a new account
The current account that you are using might be corrupt and you can try using a new account.
Follow the steps below to create a new account in Windows 10.
- Open the Settings app and press Windows logo and I key at a time.
- Go to Accounts and navigate to the left panel.
- Then select Family and other people.
- Select Add someone else to this PC.
- Click I don’t have this person’s sign-in information.
- Click Add user without Microsoft account.
- Enter your new username and password.
- Click Next to proceed.
Procedure 6: Performing a Clean Boot
This will help you in recognizing if any 3rd party program is interfering with your Windows OS or not.
- Press the Windows key and R key to open the Run app.
- Type msconfig into the run bar. Click Ok.
- Navigate to the services tab.
- Check Hide all Microsoft services.
- Click Disable all.
- Move to the startup tab.
- Click on the open task manager link.
- Right-click every startup item on the list and select disable
- Go back to the System configuration. Click apply and ok
- Restart your compute
It will start into a clean boot state. Only a minimal set of drivers will start and if the issue 0X8007001F does not exist after this, then it was probably being caused by some third-party program and is removed. Updates can be now be installed on your PC.
After clean boot system troubleshooting is done, start your Windows system normally.
- Open Search or Run.
- Type msconfig. Press Enter.
- Navigate to the General tab
- Click Normal setup
- Go to the Services tab
- Deselect ‘Hide all Microsoft services.’
- Click Enable all
- Go to the Startup tab
- Click Open Task Manager
- Enable your startup tabs and click OK.
At last, restart your computer and you are in normal mode again.
Procedure 7: Restarting the Windows Update Service
Trying this simple fix might help you.
- Open the Run app( press Windows logo + R key)
- Type services.msc and hit the Enter button
- Locate Windows Update in the services list and right-click on it
- From the drop-down menu, choose Properties. You will be directed to Windows update properties window
- Go to the General tab. Move down to the Startup type menu
- Set the Startup type to disable
- Click Apply and Ok to save the changes
- Restart your computer
Procedure 8: Use the System File Checker
This error can arise due to corrupt system files. And, you can run the SFC tool to fix it. Follow the steps below.
- Use the Windows logo key + S to open the Search box.
- Type cmd and press Enter
- Navigate to command prompt and right-click on it
- Run it as an administrator
- Now type the following command: sfc/ scannow
- Hit Enter and wait until the scan is finished
- Exit the command prompt window and restart your PC
Wrapping up
These methods can be used to fix the Microsoft Windows error code 0X8007001F easily and quickly. You can follow any one or all of these fixes to resolve the error. Please comment and let us know if we have missed and fix or if there are any more methods to fix the error.