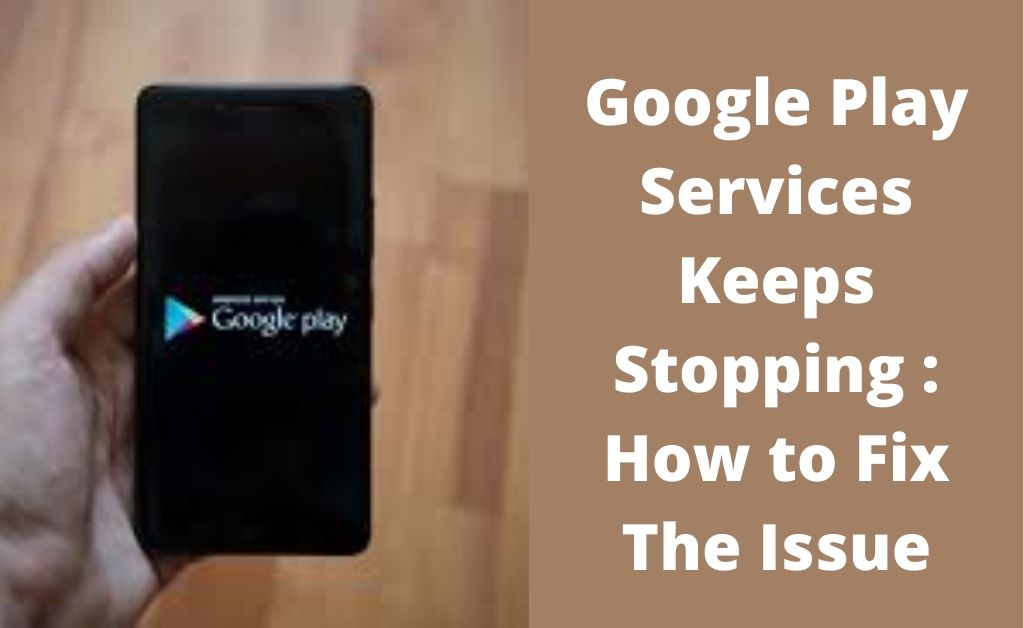While using an Android smartphone, you might face this error message “Unfortunately Google Play services has stopped” very often. You can’t use your Android device as this message keeps appearing on your display.
If your Google Play services are not working smoothly, you don’t have to worry about this issue anymore. Here, we will discuss why Google Play services keeps stopping in your Android device.
Also, follow the steps very carefully to troubleshoot this error and start Google Play services.
Table of Contents
Reasons Why Google Play Services keeps Stopping
There are several reasons behind the temporary discontinuation of Google Play services. They are as follows.
- Cache or junk files
- Corrupted update files
- An outdated version of Google Play services
- Wrong application preferences data
- Incorrect date and time
- An outdated Operating System
To resolve these issues and make sure Google Play services don’t stop, let’s discuss a few simple hacks.
Steps to Resolve When Google Play Store Keeps Stopping
To troubleshoot this Google Play Services keeps Stopping error, you can restart your device to check if the problem is still there or not. If the problem persists then follow the steps carefully that are given below.
Wipe Cache and Junk Files
There is a simple solution to solve any type of error, not only on mobile phones or tablets but also on your computer. It is clearing all the cache and junk files from your system as well as Google Play Services and Play Store.
This will not delete any data on your device but, will log you out from the Play Store and reset the settings. The following steps will uncover how to delete the cache and junk files.
- Open the Settings on your mobile device and access “Apps and notifications” or “Application manager” depending upon the Android version that you are using.
- Under the “All Apps” list, you can see all the installed applications listed there. Find out the Google Play services and tap on it.
- After that, tap on the “Storage” option and the “Clear cache” button will be visible on the screen. Touch it to clear all the data.
After the cleaning process is over, log in with the Google id and password. We hope that the problem will not appear again while accessing Google Play services.
Remove Google Play Services Updates
The Google Play service is a system-related application and we cannot remove it at any cost. But, as it downloads updates for itself, you can uninstall them. As a result, it will reset your Google Play Store services to its factory condition.
To uninstall the update files follow the instructions that are given below. Follow the steps which are given above to open the Google Play Services.
- As the Google Play service window opens in front of you, locate the three vertical dots present on the top-right corner of your display.
- Tap on it and the “Uninstall updates” message will appear on the display. Again, touch it and wait for a few moments until the uninstallation is over.
Hopefully, it will resolve the issue when you uninstall the Google Play updates.
Verification of Active Play Services
When you disable the Google Play services, you will not be able to download any application anymore. So, if it is turned off somehow, you need to turn it on immediately. For that, just follow the instructions that are given below.
- Go to the “Settings”, select “Apps” and navigate to Google Play services.
- If you see the “Enable” option, it indicates the service is disabled. Now, tap on it to enable the Play services.
If you see the “Disable” option in grey color, then the service is already active. In that case, you don’t have to enable Google Play service separately.
Update Google Play Service
Just like all other applications, you don’t have to install updates for the Google Play services. As this application falls in the category of the default apps, it downloads and installs updates on its own.
But sometimes, issues might surface during the update process. To avoid this problem, you must update the Google Play service manually at the earliest. The steps to update Google Play Services are given below.
- Open the “Settings” option from your Android phone or tablet.
- Then tap the “Apps and notifications” option to see all the applications present there.
- After that, scroll down and tap on the Google Play services option. Thereafter, select the “App Details”.
- Again tap on the “Update” or “Install” icon. If you are unable to see this option, repeat steps 2 and 3 once more.
If the issue still persists, you can run your device in safe mode. The process of booting your device in safe mode is given in the next section.
Boot in Safe Mode
Just like the restart process, you can also boot your smartphone or tablet in a safe mode. This will not delete any of your private data from the phone. The safe mode will help you to detect all the problems that are caused by third-party applications.
If you want to enter the safe mode in your device, press and hold the Power switch of your mobile or tablet. This will provide multiple power options. Then a pop-up message will appear asking for permission to enter into the safe mode.
So, touch the “OK” button and your device will enter into the safe mode. A “Safe Mode” watermark will be visible on the bottom-left side of the display.
If the problem persists, then turn off your device and again perform the above process to enter into the safe mode.
Perform a Reset in App Preferences
We already know that Google Play services contain some core system files. If you change these files, then there will be an adverse effect on your system’s performance. In order to fix it, you need to reset the preferences of the application. The following methods steps will help you out.
- Tap on “Settings” to open it. Again, open the “Application Manager” and you will see the list of applications on the screen.
- Locate the three vertical dots, tap on it to open the “Reset System Preferences”. Then a pop-up message will appear asking for your confirmation. Tap on “Yes”.
The reset process will remove a few things like permissions, restrictions, default applications, background data, etc.
Select the Correct Date and Time
Often, setting up the right date and time might resolve the Google Play issue. To set up the correct date and time, follow the instructions cited below.
- Open Settings and go to “System”. Then touch on “Date and Time” and enable the “Automatic Date and Time” function.
- If it is already on, then turn it off and again turn it on.
Hopefully, this will help you in resolving the situation where Google Play services keeps stopping.
Update your Device
Keeping your device up-to-date helps you to enjoy all the features of the Android OS. It also auto-resolves many errors that occur in the device including Google Play Store.
For updating the OS, go to the Settings and then tap on the System. Then touch on “Update”. The device will check for updates immediately. If an update is available, it will ask you to download it. If not, then “Your Device is up to date” message will appear.