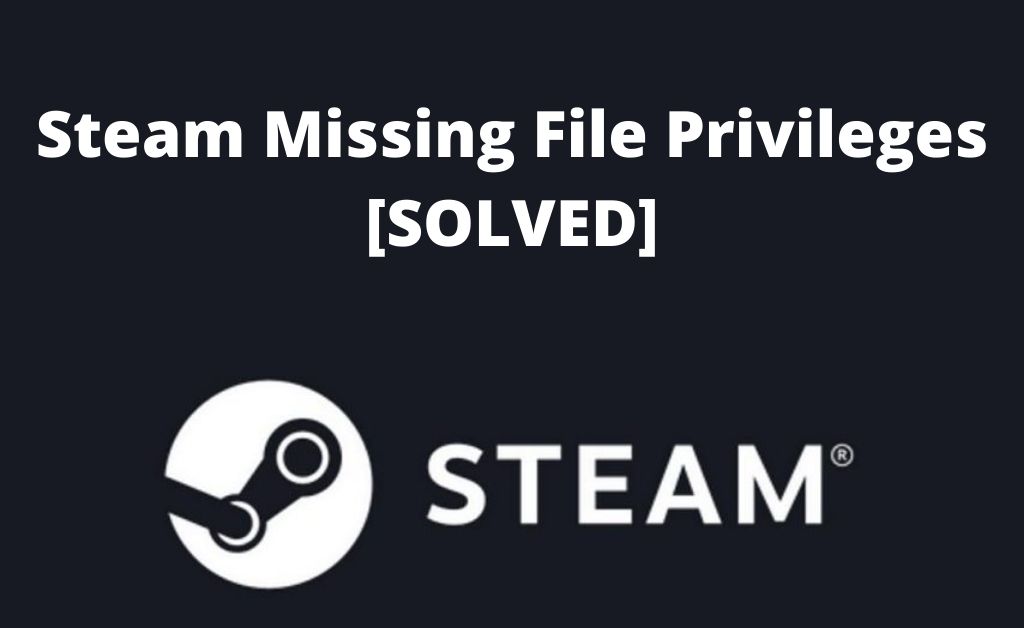Recently, multiple users have been reported that they get stuck with an error notification when they’re about to install or update the Steam games. The issue might be related to the software or hardware configuration. Moreover, the path of the affected file is displayed in the notification.
If you are currently facing a similar problem and wondering how to get rid of it, then keep reading and resolve the problem by using the under-mentioned dedicated methods.
Table of Contents
Methods to Solve Missing File Privileges Steam
Here are the effective methods that you can try to overcome the steam error. So, without further ado, let’s proceed with the methods underneath to resolve the matter in no time.
Procedure 1: Run the Steam in Admin Mode
In certain instances, the “missing file privileges Steam fix” error notifications come up if you lack the administrator rights. But, you can easily bypass this matter but running Steam with administrator privileges. Here’s how you can do the task:
- Press the Windows logo along with the R key to invoke the Run window.
- After you access the Run window, write “%ProgramFiles(x86)%” inside the dialog box and hit the Enter key to run the command.
- From the appeared menu, proceed to right tap on the Steam folder and hit the Properties” button.
- Once the “Properties” window appears on the screen, reset the permission of the initial two components from the list to Full Control by hitting the “Edit” button as well as the “OK” button.
After performing these instructions, Steam will run in Admin Mode. Now, you can check whether the error has been removed or not.
Procedure 2: Try to Remove the Download Cache
A majority of users claim that after they clear the download cache they find that the Steam error gets removed. Therefore, you can also try this trick. In order to proceed with the task, follow the steps undermentioned.
- Initially, boot up the steam.
- Then, tap on the “View” button from the appeared menu.
- Now, hit the “Settings” icon in order to initiate the window.
- After accessing the Settings window, choose the “Download” button that is present at the left pane of the screen.
- From the queue menu, locate and select the “Clear Download Cache” option.
- Confirm the process by hitting the “OK” button twice.
After removing the download cache, the “missing file privileges steam” error message should be removed.
Procedure 3: Check the Antivirus Suite
In an overcautious initiative to secure, the security application can conflict with the write or read permission in the Steam directory which might trigger the missing files privileges issue. In order to prevent such occasions, you might require to disable the antivirus suite. Here’s how you can do the same:
- Go to the system tray and try to locate the antivirus suite that you have installed on your Windows-based device.
- After you find it, proceed to right tap on it and head over to the Shield Control.
- From the appeared menu., choose a time frame for turning off the security software among the listed options.
- From the pop-up menu, choose the “OK” button twice in order to confirm the process.
Even after disabling the security suite, if the Steam error still bothers you, then you might require to uninstall the application from your device. To do so, follow the below cited instructions.
- Head over to the Start menu and choose the “Settings” icon.
- After accessing the Settings menu, scroll down and choose the “Apps and Features” from the left pane of the window.
- Under the “Apps and Features” window, try to locate and select the installed application.
- Right-tap on the application and hit the “Uninstall” or “Remove” button.
- In order to confirm the uninstallation, you can hit the “Ok” button twice.
Procedure 4: Disable igfxEM Module from Task Manager
This is another reliable way that you can try to fix the Steam missing files privileges error from your Windows-based device. Here are the instructions to disable the igfxEM Module from the task manager.
- Press the combination of the “Ctrl + Alt+ Del” and choose the Task Manager from the appeared menu.
- Now, tap on the “More Details” option that is located at the bottom of the window.
- Next, head over to the “Process” tab and look for the “igfxEm Module” from the available menu.
- From the appeared menu, choose the “End Task” option.
After executing all the above instructions, you can initiate the Steam again and verify if the error still remains or not.
Procedure 5: Try to Reset the Download Region Settings
Incorrect download region settings often create various errors including the Steam missing file privileges error. But, this problem can be easily sorted out by resetting the download region settings. Follow these steps to perform the task.
- Initiate the steam and hit the “Settings” icon from the top right corner.
- Once the “Settings” menu invokes, go to the “Download” section.
- Under this section, try to locate the “Download Region” option.
- Use the drop-down menu to reset the download region.
- Save the new settings by tapping on the “Apply” button as well as the “OK” button.
Procedure 6: Eliminate the steam Downloading Directory in Safe Mode
Even after resetting the download region settings, if the Steam missing file privileges error message still appears on the screen, then we suggest you eliminate the steam downloading directory in Safe Mode. Here’s how you can accomplish the task.
Step 1:
Go to the Start menu and press the Shift key along with the Power button. This will reboot the device. Scroll through the available options and hit the “Troubleshoot” button.
Step 2:
Now, navigate to the “Advanced Options” and invoke the “Startup Settings”. After accessing the Startup Settings, hit the “Restart” button.
Step 3:
Once the device boots up, hit the F key in order to check the “Enable Safe Mode” option. When the device starts in Safe Mode, head over to the steam directory and write “Downloading” directory (C:\Program Files (x86)\Steam\steamapps\downloading\).
Step 4:
Now, you need to eliminate all the contents or the particular file or folder that is related to the steam missing file privileges error. Make sure you eliminate all the contents that are enlisted on the window.
Once done, restart the device in normal mode and verify if the error gets removed or not.
Procedure 7: Repair the Steam Library Folder
If there are certain issues with the steam library folder or if the Steam library folder gets corrupted, the user can get stuck with the Steam missing file privileges error. To prevent such occasions, you need to repair the Strea library folder. Here’s how:
- Initiate the Steam on your computer.
- Then, open the “Settings” menu by tapping on the “Settings” icon.
- Afterward, go to the “Downloads section and try to locate the “Steam Library Folder”.
- After you locate this folder, tap on it and hit the “Repair” button from the appeared menu.
- From the confirmation window, choose the “Yes” button twice.
Reboot the device when the repairing process gets completed.
Procedure 8: Refresh the Steam Files
If all the above-mentioned procedures fail to give you the desired result, then refreshing the Steam might help to get rid of the error. Refreshing the Steam files will reinstall the Steam on the system. But, keep in mind any kind of interrupt while proceeding with this fix can corrupt the files.
Head over to the Steam directory and try to locate all the Steam files. Now, refresh them one by one. If certain files get corrupted, then we recommend you delete that particular file. Further, reboot the device when you are done.