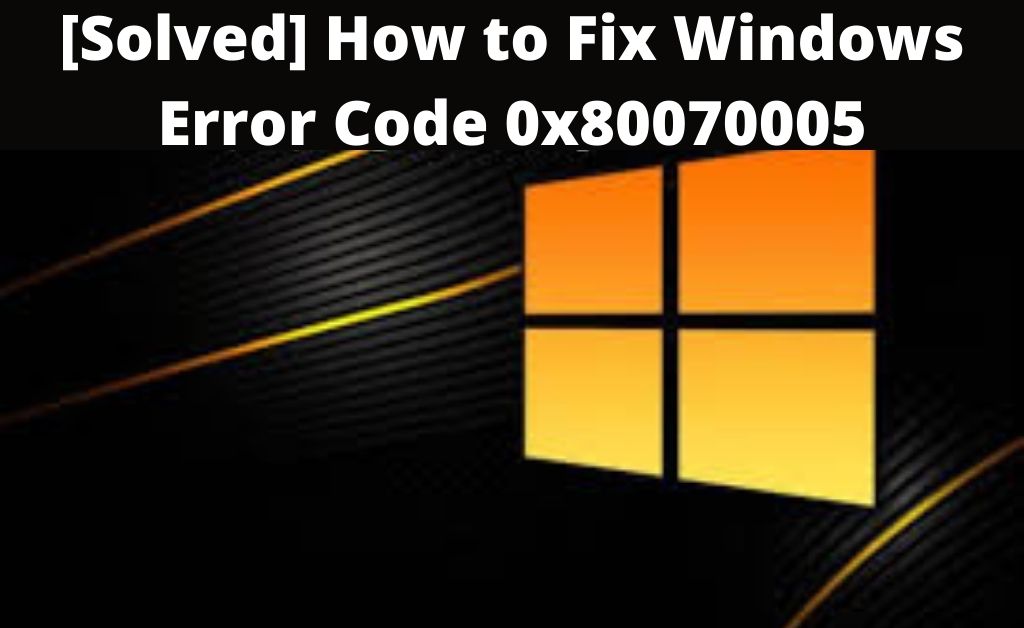Every Operating System needs timely updates to function smoothly. These updates are provided by the manufacturer to apply necessary security patches, driver and software updates. If you are using a Windows-based device, these additional features are essential for offering overall stability to the system.
Error code 0x80070005 is one such error message that users can receive while updating their Windows Operating System. When this issue hits your system, it may refuse to install updates and might display certain error messages as well.
Fortunately, these error codes can be fixed by applying a few troubleshooting tips. In this post, we are going to learn about them and resolve error 0x80070005 on Windows.
Table of Contents
What is Error Code 0x80070005 and Why it Occurs?
Although the process of updating Windows is seamless, users can still get error 0x80070005. It is also called the Access Denied error, which occurs when you don’t have the necessary files or permissions to change the settings during the time of updates.
As a consequence, the update process is stopped and the system shuts down abruptly or functions inconsistently. It also leads to excessive loss of data and further damage the system.
Windows Update Error 0x80070005 Appears Primarily for Two Reasons:
- When you do not have the required files to carry out Windows Update. Otherwise, the system doesn’t have the Administrative privileges that are needed during installing the updates.
- If the Windows Update files are corrupted or the hard drive of the system has a bad segment, it can produce this error.
What you Should do to Fix Error Code 0x80070005?
It is crucial to fix error 0x80070005 on your Windows system, as it can have several negative impacts. Here, we have provided you with a detailed solution. So, go through the steps carefully and try it out by yourself.
1.Configure Windows Update Settings
This is the easiest and simplest way to deal with this error code. You need to configure the Update settings on your Windows device through the following steps:
- Click Start and type ‘update’ in the search box.
- Now, from the search result list, choose “Windows Update” and click on “Change Settings”.
- Select “Install Updates Automatically” from the “Important Updates” section.
- Now, set a time schedule specifying when the updates are to be installed.
- Click OK.
2. Allow Updates Through Firewall
If the Firewall settings on your device are too strong, this error message will appear even after allowing the system to install updates automatically. In such a case, you should follow these instructions:
- Select Start and go to “Windows Firewall”.
- Now, choose “Allow a program or feature through Windows firewall”.
- Choose “Allow another program” and click “Browse and search” to locate the “svchost.exe” file.
- Go to the “Open” tab and select Add.
- You will find the Host process for Windows services and then click OK.
3. Use Windows Update Troubleshooter
There is a dedicated troubleshooter wizard from Microsoft that helps to fix issues related to Windows Update. Hence, you can get help from here.
So, Windows 7 and Windows 8 users can follow these instructions to install and use the troubleshooter wizard:
- Go to Control Panel. From “Systems and Security”, go to “Troubleshooting”.
- Now select “Fix problems with Windows Update”. Choose the Advanced tab.
- Also, select “Apply Repair Automatically”. Choose Run as Administrator and click on Next. Now, allow the system to finish the rest troubleshooting process.
For Windows 10 users:
- Press Windows+X and then click on Settings.
- Now, from “Update and Security”, click “Troubleshoot”.
- Click on Windows Update. Choose “Run the Troubleshooter”.
- Access Admin’s permission and then use the troubleshooting wizard to fix the error.
4. Scan for Viruses
Virus or malware can be a potential reason for error 0x80070005 to appear. You can run a malware scan using the Windows Defender app that is inbuilt in the system. However, you should use the updated version of the app.
After scanning the system with the help of this inbuilt app, restart your PC. Then, download and install the Windows Update. If you still get the same error message, try manually installing the Windows updates.
5. Use SubInACL
Error 0x80070005 code occurs when the system does not have proper access or registry permission during Windows updates. The SubInACL command-line tool can be used to reset the permissions. This can be done through the following processes:
- First, you should download and install SubInACL from Microsoft’s website.
- Open Command Prompt window. Type “notepad reset.cmd” and press Enter.
- Copy the following command on the reset.cmd file
“@echo off
subinacl /subkeyreg HKEY_LOCAL_MACHINE /grant=administrators=f /grant=system=f
subinacl /subkeyreg HKEY_CURRENT_USER /grant=administrators=f /grant=system=f
subinacl /subkeyreg HKEY_CLASSES_ROOT /grant=administrators=f /grant=system=f
subinacl /subdirectories %windir% /grant=administrators=f /grant=system=f
@Echo –
@Echo Done.
@Echo –
@pause”
Then in the Command Prompt, type “reset.cmd” to run the file. Press Enter key and restart the system.
These are the possible solutions that can help you to fix error code 0x80070005. If none of the solutions work successfully, you can reinstall OS using the Windows installation disc.
Wrap Up
In conclusion, you should always remember to back up important files on your system before trying these solutions. The process of Windows Update is mostly error-free. However, if your system is showing error 0x80070005, you may end up losing your valuable files and data. We hope that the solutions that we have provided here will help you to deal with error code 0x80070005 on your Windows-based device.