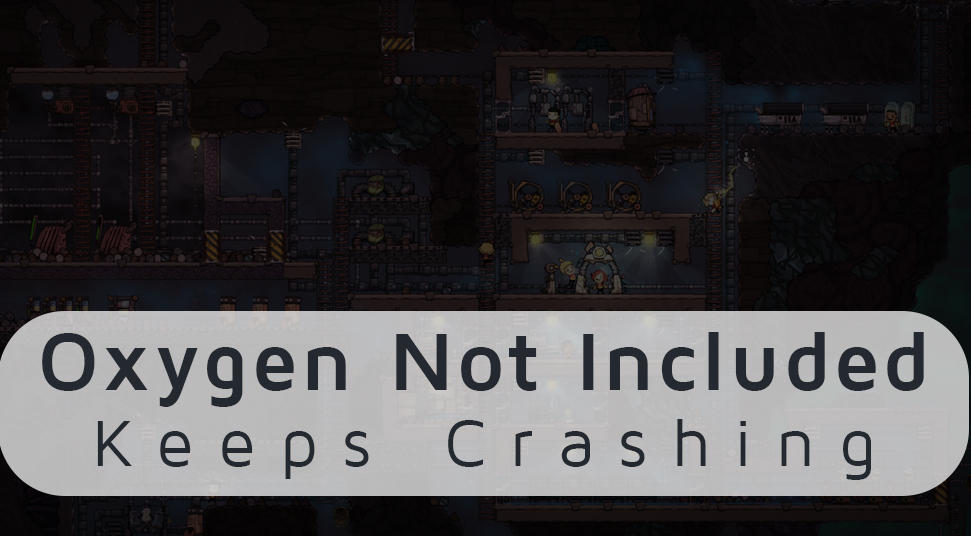 Oxygen not included is a survival simulation video game that is often reported to crash while you are gaming. You might find your desktop is constantly closing without any reason.
Oxygen not included is a survival simulation video game that is often reported to crash while you are gaming. You might find your desktop is constantly closing without any reason.
This problem can occur quite often, especially when you start the game or while playing the game if you depend on outdated software. If the Oxygen not included keeps crashing then you can render an annoying gaming experience.
But before you move to mitigate the problem, let’s look at the common causes behind this issue.
Table of Contents
Why Oxygen Not Included Crashing Issue Occurs?
There are a few basic reasons due to which Oxygen not included can crash. The common causes of this problem are:
- Due to the lack of system requirements. If you have installed any new application or updated the system.
- If oxygen not included does not have administration rights then it will have a read/write issue.
- After you update your system, if you get any compatibility issue then oxygen not included crashing issue occurs.
- When the antivirus software you are using detects your games .exe files as viruses or trojans.
- A fault within the game controller, wrong installation of Microsoft Visual C++.or if you are using the outdated Windows system.
- When the power settings of your system are kept in balanced mode or if you are using corrupted game files or steam client files.
11 Effective Solutions for Oxygen Not Included Crashing
If you find oxygen not included crashing issue then the following solutions will help you to fix it. Try to follow the procedures in the exact sequence provided, but before the restart the device and check if this helps to remove the problem.
1. Accomplish the Minimum System Requirements
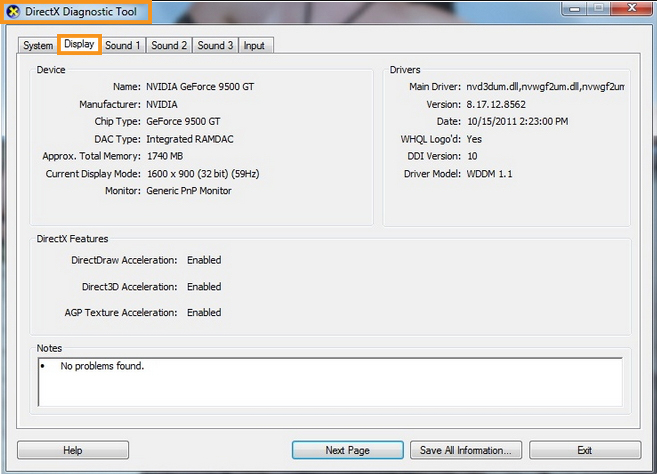 All the hardware requires some basic system requirements for operating the device but if that does not meet then it can generate issues. Thus, follow the steps given below to eliminate such problems:
All the hardware requires some basic system requirements for operating the device but if that does not meet then it can generate issues. Thus, follow the steps given below to eliminate such problems:
- Press the Windows logo button and R at the same time from the keyboard.
- It will open a Run window where you need to type “dxdiag”, click OK.
- In the DirectX Diagnostic Toolbox, check the status of the operating system, processor and memory.
- Navigate to the “Display” tab from the top left corner of the same toolbox and verify the information of the graphic card.
2. Get the Administration Rights
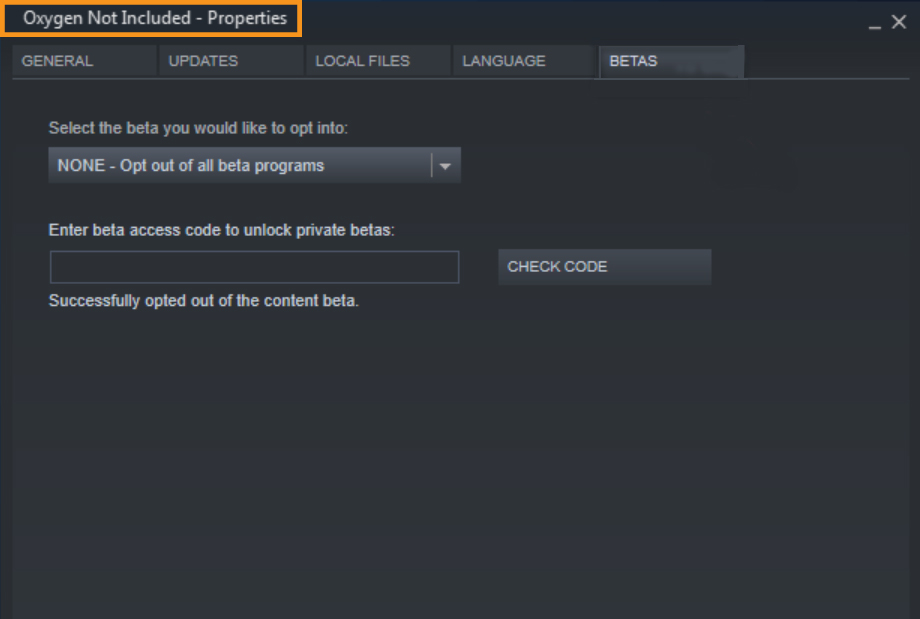 To fix “Oxygen not included” crashing issue, run the game as an administrator.
To fix “Oxygen not included” crashing issue, run the game as an administrator.
- Right-click on the Steam icon on the taskbar and choose Exit.
- Choose the Run as administrator by right-clicking the steam icon.
- Click Yes and restart the game.
- From the Steam library, launch the “Oxygen not Included”.
3. Run the Game in Compatibility Mode
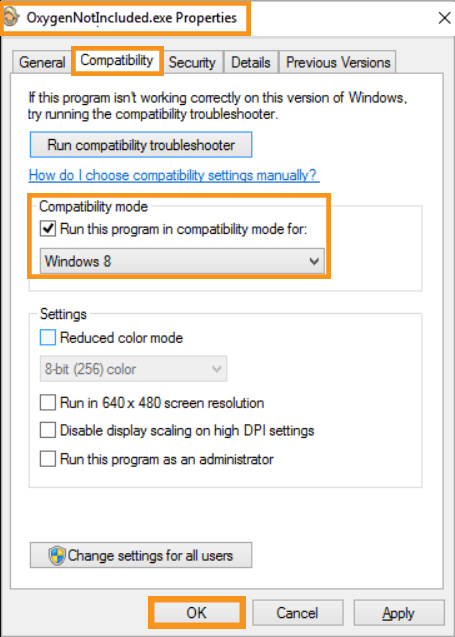 After updating Windows, if you find this crashing issue then the prime reason is that Windows updates do not support the game. Try to run the game in compatibility mode and see if the issue gets resolved or not.
After updating Windows, if you find this crashing issue then the prime reason is that Windows updates do not support the game. Try to run the game in compatibility mode and see if the issue gets resolved or not.
- Press the Windows logo key+R at the same time.
- In the address bar, paste the below-mentioned path:
C:\Program Files (x86)\Steam\steamapps\common\Oxygen Not Included
- Choose Properties by right-clicking OxygenNotIncluded.exe
- Go to the Compatibility tab and give a tick mark next to “Run this program in compatibility mode”.
- From the dropdown option, choose Windows 8 and click Ok. Restart the system and relaunch the game
4. Reset the Game’s Preferences to Default Values
If the settings of your game are invalid then you can find such problems. In such cases, reset your game’s preferences to default values and try to check whether this resolves the problem or not.
- Navigate to “Documents\Klei\OxygenNotIncluded\”
- Search kplayerprefs.yaml and remove it.
- Reboot the system and relaunch the game.
5. Make the Antivirus Software Disable
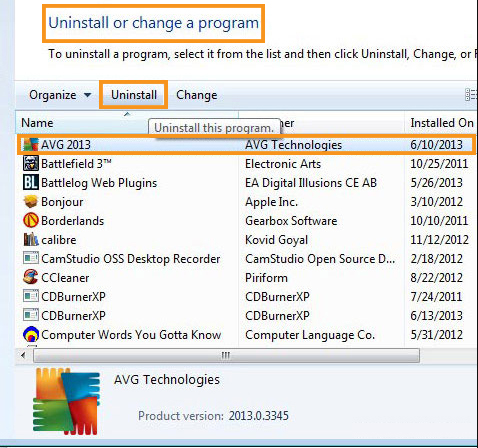 Sometimes, antivirus software can be a reason that can lead to this issue. Then, disable the antivirus and check for the problem.
Sometimes, antivirus software can be a reason that can lead to this issue. Then, disable the antivirus and check for the problem.
- Disable Antivirus software by launching it.
- Open the firewall application that you are using and disable it.
- Restart the system and relaunch the game.
6. Modify Branches in Oxygen Not Included
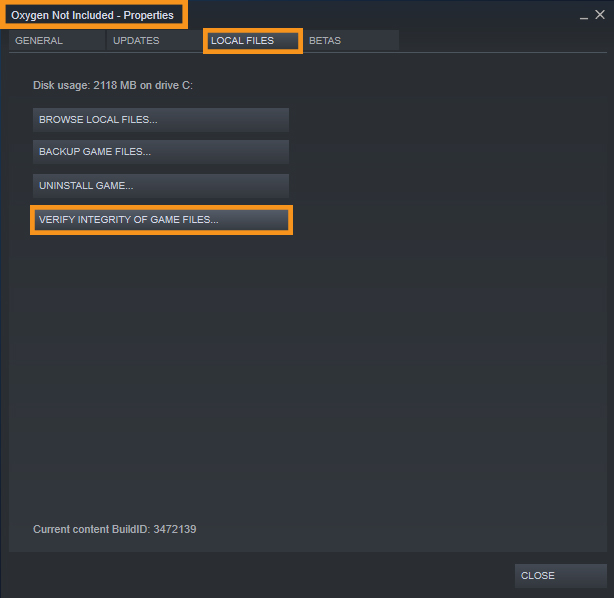 Changing the branch can be a good solution if you face this issue.
Changing the branch can be a good solution if you face this issue.
- Launch Steam and go to the Library.
- Choose Properties by right-clicking Oxygen Not included and select BETAS tab.
- Open the drop-down menu under “Select the beta you would like to opt into” and choose your preferred option.
- Go to the Local Files tab>VERIFY INTEGRITY OF GAME FILES. It will update your game to the new branch.
- Launch Oxygen Not Included and try to play it.
7. Remove Download Cache
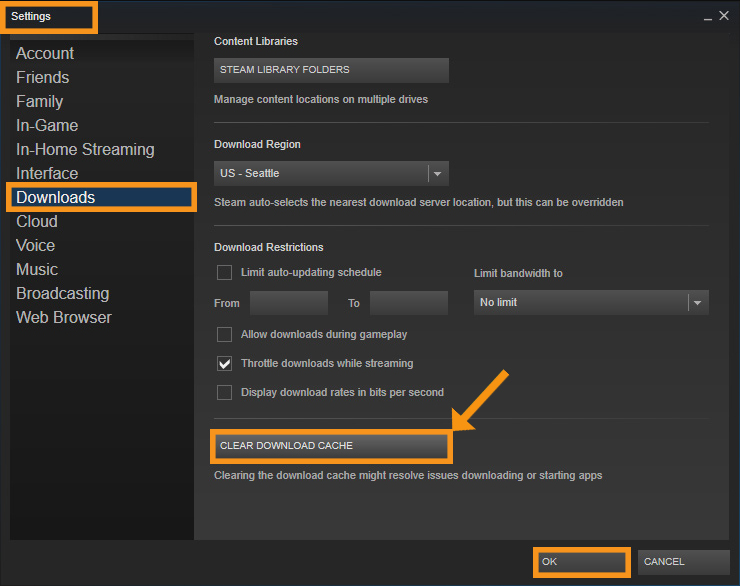 If you find the crashing issue then implement the following steps to clear the download cache. It might fix the issue.
If you find the crashing issue then implement the following steps to clear the download cache. It might fix the issue.
- Open Steam and go to the top left client menu and choose Settings.
- Launch the Settings panel of the steam client. Hit the Downloads tab.
- Go to the bottom and search the Clear Download Cache button and click on it.
- Click OK to confirm to log in to the Steam client again if prompted
8. Install Microsoft Visual C++ Properly
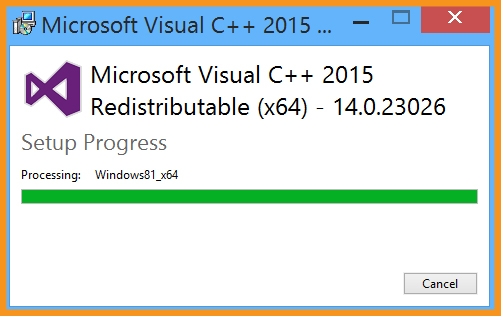 You can also try to install Microsoft Visual C++, in order to eliminate such problems in the future.
You can also try to install Microsoft Visual C++, in order to eliminate such problems in the future.
- Go to the Microsoft official website and download Microsoft Visual c++ 2015.
- Click the downloaded file and install it by following the on-screen instructions.
- Reboot the system and try to play the game.
9. Unplug the Controller
If the controller that you are using to play games creates any other issues then you can find this crashing issue. Removing the controller can fix this problem.
Turn off the system and remove the controller. Reboot the system and try to launch the game.
10. Upgrade the Graphics Driver
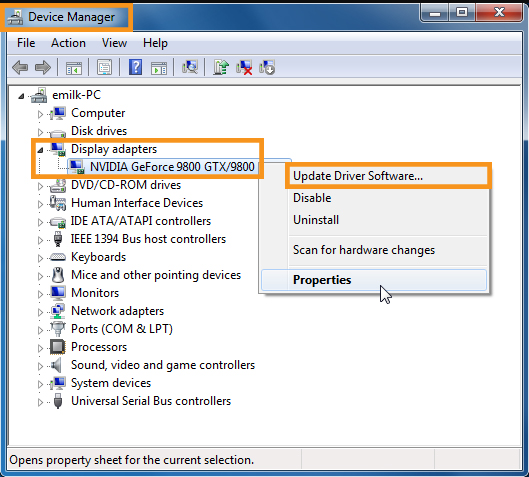 Using old graphic drivers can cause this crashing issue. So, update your graphics driver and try to fix this problem. You can update your graphics driver in two ways- manually or automatically.
Using old graphic drivers can cause this crashing issue. So, update your graphics driver and try to fix this problem. You can update your graphics driver in two ways- manually or automatically.
If you want to do it manually then you can download the driver online and install it by following the on-screen instructions. You can also choose the automatic process to update your graphic driver. To make this process easy, you can download some tools which are available online.
11. Verify the Windows Updates
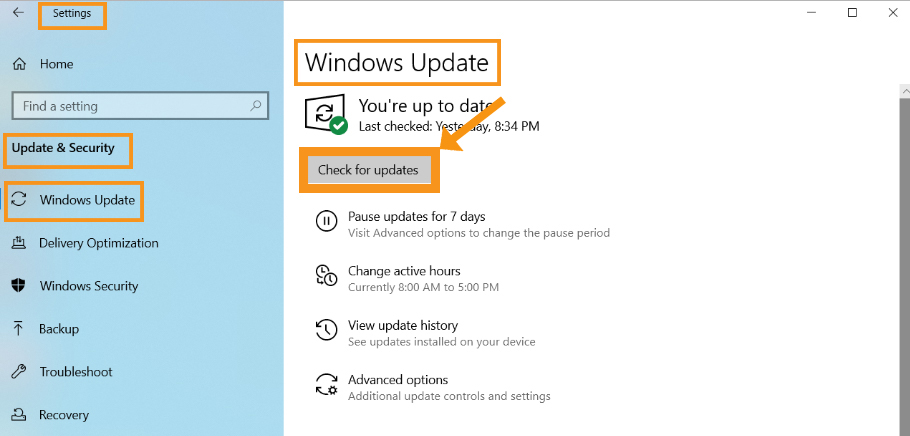 The outdated Windows version can be another reason for causing this crashing problem. To solve this issue, you need to update it.
The outdated Windows version can be another reason for causing this crashing problem. To solve this issue, you need to update it.
- Click the Windows logo from the bottom left corner.
- Type in the search box “Windows update”.
- Choose Windows update settings from the search result
- Click on the “Check for updates” option. Windows will download and install all the updates automatically for the system.
Finally, when you are done with the above procedures, you will note that the real-time glitch has been removed from the system. Furthermore, try to use updated gaming applications along with up-to-date system preference.
