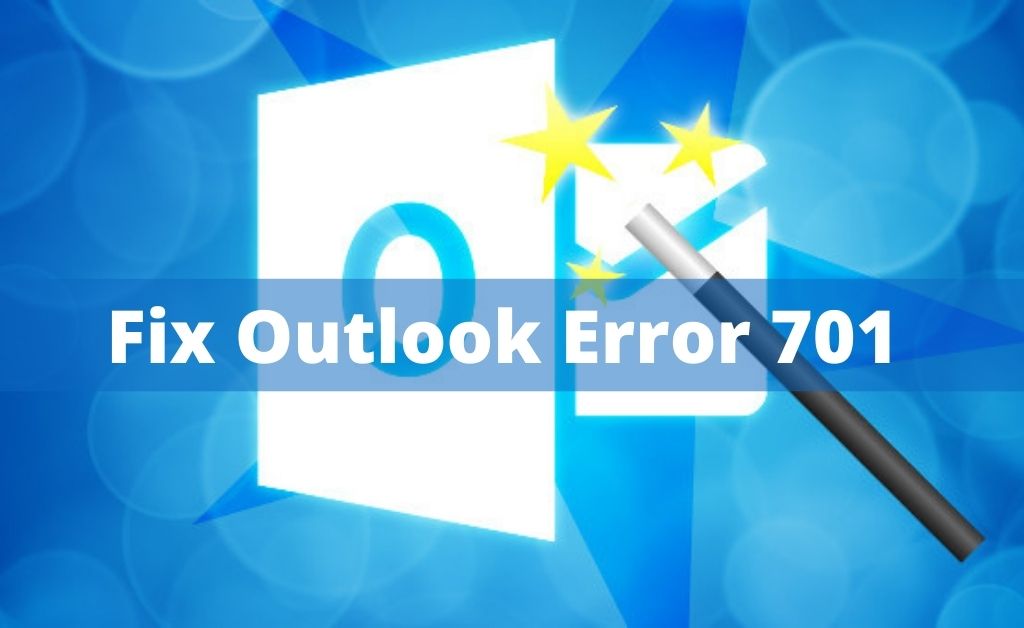Outlook error 701 is one of the critical errors that appears while opening or sending emails, downloading attachments, etc. Sometimes the error message is accompanied by an offline status.
This error can occur due to various reasons like incorrect settings in your Outlook account, poor internet connection, or incorrect network settings. In some cases, we have found this problem to be arising from Firewall configuration issues.
Table of Contents
Solutions to Fix Outlook Error 701
Here, we have detailed some of the most effective ways to resolve this error from your Outlook account. You can either follow one or all of the solutions given below.
Solution 1: Check the Network Connection
Since Outlook is most likely to display an offline status due to network connectivity issues, follow this solution beforehand. If you are using cellular data, then ensure that it is sufficient to support MS Outlook.
On the other hand, you should try to change to another network if you’re using a Wi-Fi connection. Also, check whether MS Outlook servers are temporarily down or under maintenance.
Solution 2: Reset Outlook Settings
You can try to fix the issue by resetting Outlook to its default settings as instructed below.
On Windows
- Open Control Panel and enter ‘mail’ into the search bar.
- Select the version of Microsoft Outlook you are using and click ‘Show Profiles’ under ‘Profiles.’
- Name the profile and click the ‘OK’ button to save it.
- Enter your login and password information and let Outlook connect to the server.
- Then enter your Windows password and click the ‘Finish’ button to save your new profile.
- Click ‘Always use this profile’ link, select your new Outlook profile click the ‘OK’ button.
On Mac OS
- Click the ‘Finder’ icon and double-click the ‘Application’ folder to get the list of installed apps.
- Press ‘Ctrl’ on the keyboard and select MS Outlook.
- Click ‘Show Package Contents’ from the menu and double-click on ‘Contents.’
- Choose ‘Shared Support’ on the drop-down menu and select the Outlook Profile Manager.
- Click ‘Create a new profile’ link, enter a name and tap the ‘OK’ button.
- Click ‘Set the default profile’ menu and set it as your default account.
- Open Outlook and click the ‘Tools’ menu and select ‘Accounts.’
- Choose your new account and see whether it is working correctly or not.
Solution 3: Repair PST Files
Outlook can display error code 701 if your PC contains corrupted PST files. Hence, you have to repair these files to solve this issue. You can do so by following the given steps:
- Click the Start menu, type ‘cmd’ into the search bar.
- Right-click on Command Prompt in the search result and select ‘Run as administrator’ from the context menu.
- Type ‘sfc /scannow’ into the Command Prompt and press ‘Enter’ to launch the System File Checker tool.
- The tool scans your PC and repairs the corrupted PST files stored in it.
- After the tool has completed its task, open a web browser and try to access your Outlook account.
Solution 4: Reset Network Settings
You need to reset the TCP/IP `in order to reset your network settings. We have explained how to reset the TCP/IP and clear DNS information in the following steps:
- Go to the Start menu, type ‘cmd’ into the search bar.
- Right-click on Command Prompt in the search result and select the ‘Run as administrator’ option from the context menu.
- Type ‘netsh winsock reset’ into the Command Prompt and hit ‘Enter’ to execute it.
- Next, enter ‘ipconfig /release’ and ‘ipconfig /flushdns’ one after another into the Command Prompt.
- Now open a web browser and access your Outlook account.
Move to the next method if you receive error 701 and fail to log into your Outlook account.
Solution 5: Run the Network Troubleshooter
You can use the network troubleshooter in order to diagnose network connectivity issues by the following steps:
- Click the Start menu, type ‘Network troubleshooter’ into the search field and press ‘Enter’ to initiate the repair tool.
- The Windows Network Diagnostic window opens and displays the problem detected in the network you are using.
- Click the ‘Close’ button to close the troubleshooter and try to open Outlook in a web browser.
Solution 6: Configure the Firewall
A firewall is a software that can block certain programs and applications to protect your PC. Thus, disable the Firewall to know whether it was conflicting with Outlook or not.
- Type ‘Firewall’ into the Windows search bar and press ‘Enter.’
- Click the ‘Turn Firewall On or Off’ link to turn off the Windows Firewall if it is enabled on your PC.
- Now open your Outlook account to ensure that you aren’t facing any errors.
Solution 7: Uninstall and Reinstall MS Outlook
- Click the Start menu, type ‘control panel’ into the search box and press ‘Enter.’
- Click ‘Add/Remove Programs’ on the Control Panel window.
- Then scroll down the list of installed applications and select MS Outlook.
- Tap the ‘Remove’ button and follow the on-screen instructions to uninstall Outlook.
- After uninstalling Outlook successfully, restart the PC if prompted.
- Now open the Google Play Store, select MS Outlook and tap the ‘Install’ button.
- After reinstalling Outlook, see whether the error 701 repeats itself or not.
Solution 8: Free Up the Memory Space on Your PC
Minimum 1GB free memory is essential for downloading attachments, maintaining documents, and doing other tasks in Outlook. Thus, you need to free up the memory space on your PC.
- To increase the memory space, open the Control Panel and locate those applications you use occasionally.
- Right-click those apps and select the ‘Uninstall’ option from the drop-down menu.
- Click ‘OK’ on the resulting popup to confirm the uninstallation.
- Then open File Explorer, right-click on ‘Primary system drive’ and choose ‘Properties’.
- Click ‘Disk Cleanup’ and select ‘Clean up system files’ under it.
- Select some system files and hit the ‘OK’ button to delete these files.
- Tap the ‘Delete’ button on the popup wizard to remove the selected files permanently from your PC.
Conclusion
To summarize, one of the above solutions should definitely fix Outlook error 701 on your PC. You should contact technical support or visit Microsoft’s website if you’re still facing this issue. Generally, a reinstallation should fix this error on your computer.