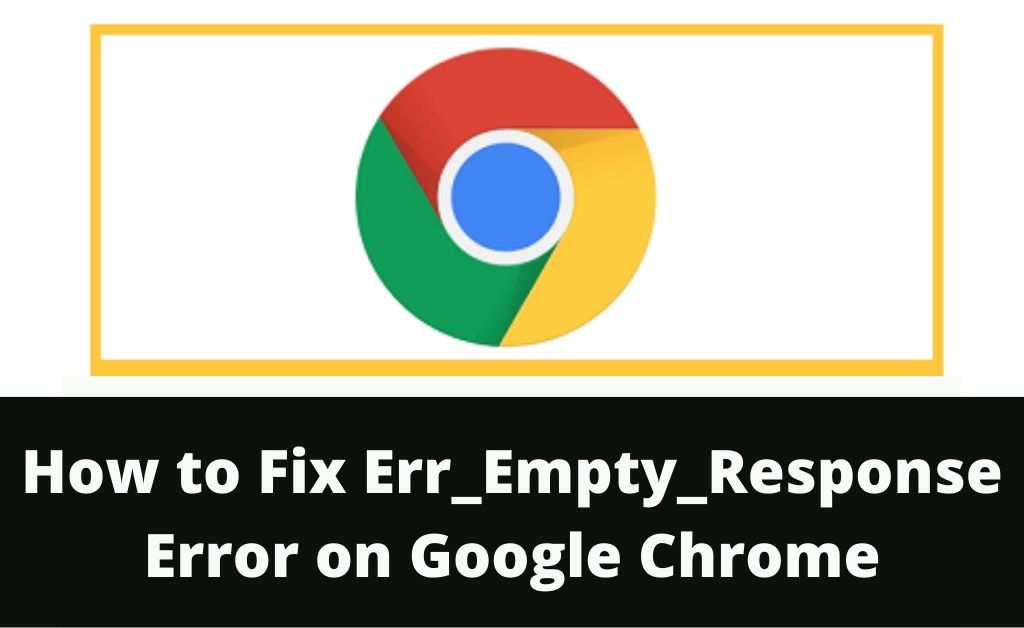Generally, err_empty_response appears on the Google Chrome browser. If you have a bad network connection, then this error will appear on the screen. There are many reasons for this error. Sometimes, the browser cache might be overloaded and that leads to this issue.
Faulty temporary files are one of the main reasons for this error. Outdated device drivers also lead to this error. If you have the wrong network settings on the PC, then you might come across this error.
It might be possible that you are running a corrupted expansion and that can cause this error. As err_empty_response is a common technical error, you can resolve it with a few manual tweaks.
Table of Contents
Easy Hacks to Fix No Data Received Err_Empty_Response
In this section, we have discussed some of the easy solutions that you can implement on your own to fix the no data Err_Empty_Response on Google Chrome.
Solution 1: Remove Browser Cache and History
When the browser cookies block the website, you will encounter this error. To fix this error, you need to reset the browser and for that perform the following steps.
- Go to the top right corner of the browser to click on the Customize and Control option.
- After that, click on the Settings and followed by the “Show Advanced Settings”.
- Head over to the Privacy section to click on the Clear Browsing Data.
- From the new popup make sure to select the entire box and then click on the “Clear Browsing Data” button.
There is an alternative method to reset the chrome browser and for that go through the steps mentioned below.
- First, navigate to the “Customize and Control” option to click on the Settings.
- After that, head over to the “Show Advanced Settings” to click on the Reset Settings.
- In the end, make sure to click on the Reset option.
Solution 2: Reset the Network Settings
Sometimes your system might have the wrong network settings and that causes this error. To get rid of this error, you need to reset the network settings.
- First, head over to the Start menu to enter “cmd”.
- Head over to the list of the results to right-click on the Command Prompt and followed by the “Run as Administrator” option.
- Next, head over to the Command Prompt and then enter the commands one after another. After typing each command make sure to hit the Enter button.
ipconfig /release
ipconfig /renew
And then enter the following commands.
ipconfig/flushdns
Netsh winsock reset
Net stop dhcp
Net start dhcp
Netsh winhttp reset proxy
4. In the end, reboot the PC and you will note that the error is resolved and the internet connection is working properly.
Solution 3: Perform a Driver Updation Process
If you are running an outdated driver on the PC, then you might encounter no data received err_empty_response. In order to fix this error, make sure to update the driver.
- First, open a Run dialogue box by holding the Windows key and R at the same time on the keyboard.
- After that, you need to enter “devmgmt, Msc” and then press the Enter button.
- Navigate to the “Network Adapters” section to expand all the provided contents.
- Finally, head over to the Network Adapter to select the “Update Driver” option.
Solution 4: Try to Disable the Extensions
The extension can be the reason behind this error. Disabling the extension helps you to fix the err_empty_response. Here are the steps that you need to follow to disable the extensions.
- At first, open the Chrome and then click on the three vertical dots.
- After that, select the More Tools option and followed by the Extensions.
- Now, go to Chrome to disable all the extensions that you have installed.
- In the end, make sure to reset the Google Chrome and then check whether the error still persists or not.
Solution 5: Make Sure to Clear Temporary Files
The presence of the temporary files in your system is one of the main reasons for this error. To free from this issue, you need to clear temporary files and for that perform the following steps.
- Initially, open the Run dialogue box by pressing the Windows button and R at the same time on the keyboard.
- After that, go to the dialogue box to type “Temp” and then click on the OK.
- In order to select all the temporary folders, click on the Ctrl and A at the same time on the keyboard.
- Finally, reboot the browser and you will note that the error is resolved.
Solution 6: Try to Use a VPN
You might face this error because of the interruption in the network. It can be possible that some of the sites are blocked in various regions. With the help of a VPN, you can fix the interrupt issue of the network.
- First, download and then install any VPN to the PC.
- After that, run the VPN and then make sure to connect to any country.
- When the connection is established, assure that you have opened the site.
Solution 7: Check Whether the Page Reloaded or Not
If you face this error, then you will only notice only a reload button on Chrome. In order to load the page again, click on the reload button. You can even refresh the browser to reload the page. When the error arises, you can reload the page to fix it as it happens because of the internet connection problems.
Solution 8: Try to Reset Winsock
Many times Winsock might have issues and that lead towards this issue. To get rid of this error, you need to reset the Winsock and for that perform the following steps.
- First, head over to the Windows Start menu to select the Windows PowerShell option.
- After that, head over to the command prompt to enter “netsh Winsock reset” and then hit the Enter button.
- Finally, reboot the PC and you will note that the problem is fixed.
Hopefully, after following these steps successfully, you will be able to fix the err_empty_response without any hassle.
Frequently Asked Question
-
How to Change the Proxy Settings?
Ans: Go to the Network section to click on the “Change Proxy Settings”. After opening the Properties dialogue make sure to adjust the network settings. Thereafter, head over to the Connections tab to click on the LAN Settings. Next, go to the Proxy server to click on the “Select the Use a proxy server” for the LAN checkbox.
2.What is the Way to Fix too Many Redirects on Chrome?
Ans: Here are the steps that you can perform manually to fix too many redirects on Chrome.
- First, open the Chrome and then go to the top to select the Chrome pull-down menu.
- After that, make sure to choose the Clear Browsing Data.
- Thereafter, head over to the Cached Messages and Files to choose the checkbox.
- Finally, you need to click on the Clear Data.