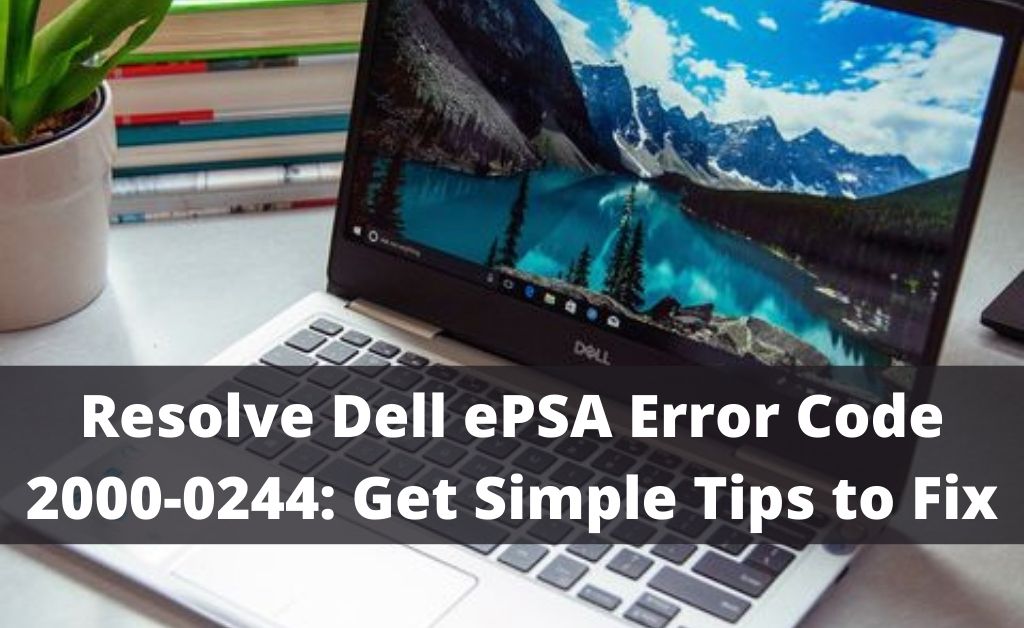The Dell ePSA error code 2000-0244 indicates that your computer is experiencing a hard drive issue specifically because of a faulty USB or USB port. This error pop-ups with an error note that says “Windows has detected a hard disk problem, ePSA error 2000-0244”.
Table of Contents
How to Fix Dell ePSA Error Code 2000-0244
Here we have shared the most effective methods to fix ePSA error code 2000-0244 on your Dell laptop. Incidentally, you can try to use the USB on a different USB port. If you’re still seeing this error, then the USB may be at fault.
However, you can easily fix this issue by simply following one of the methods mentioned below.
Method 1: Update your BIOS
The first and foremost thing you should do is to update the BIOS of your Dell laptop. This will help to resolve any hardware issues. Thus, you can do this by following the steps given below.
- Open a browser and visit ‘dell.com/support’.
- Here, you have to put in your service tag under ‘Enter your Service Tag’. Alternatively, you can choose ‘Detect my Product’ if aren’t aware of your service tag. Thereafter, the website will automatically detect and enter the service tag for you.
- Next, go to Drivers and Download from the left menu pane. Afterward, head over to ‘Find it Myself’.
- Click on the Category drop-down list and select BIOS. Subsequently, you have to download the appropriate Dell Bios Update Utility for your laptop.
- Right-click on the downloaded tool and run it as an Administrator. Follow the instructions as displayed and update your Dell BIOS. Finally, restart your computer when prompted.
Method 2: Run the System File Checker
The system file checker is a preinstalled tool of the Windows operating system. It helps to automatically scan and fix any corrupted system files of the computer.
Therefore, you can run the tool by following the steps below.
- Turn on the computer and open the Windows Start menu by clicking the Start button.
- Next, type Command into the Search Panel and right-click on the program. Select ‘Run as Administrator’ from the options.
- Afterward, type ‘sfc /scannow’ and press enter.
Now, the tool will automatically scan and fix any errors found in the system. Generally, this takes a few minutes. After the scan is over, close all the windows and check if the issue has been resolved.
Method 3: Run the ePSA Diagnostic Tool
If none of the above methods fix the error, then running the ePSA diagnostics tool is the only way to overcome this issue. Follow the steps below to download and run this tool.
- In the beginning, if the system is turned on, simply restart the computer.
- Now, when the Dell logo appears on the screen, press the F12 key immediately on startup.
- Now, locate the Diagnostics option on the Boot menu and click on that.
- Next, click the Arrow key on the bottom-left corner of the screen and then the Diagnostics front page will appear.
- Press the arrow key from the right-bottom corner of the screen to invoke the Page Listing screen.
- After that, when the Item Detected are listed on the next screen, click on Run to begin the test.
- At last, when the test is over, click on the Finish button below the screen to stop the test.
Final Note
Finally, you should be able to resolve the Dell ePSA error code 2000-0244 by simply following the above methods. It is recommended to consult a professional technician in case you’re still facing this issue.