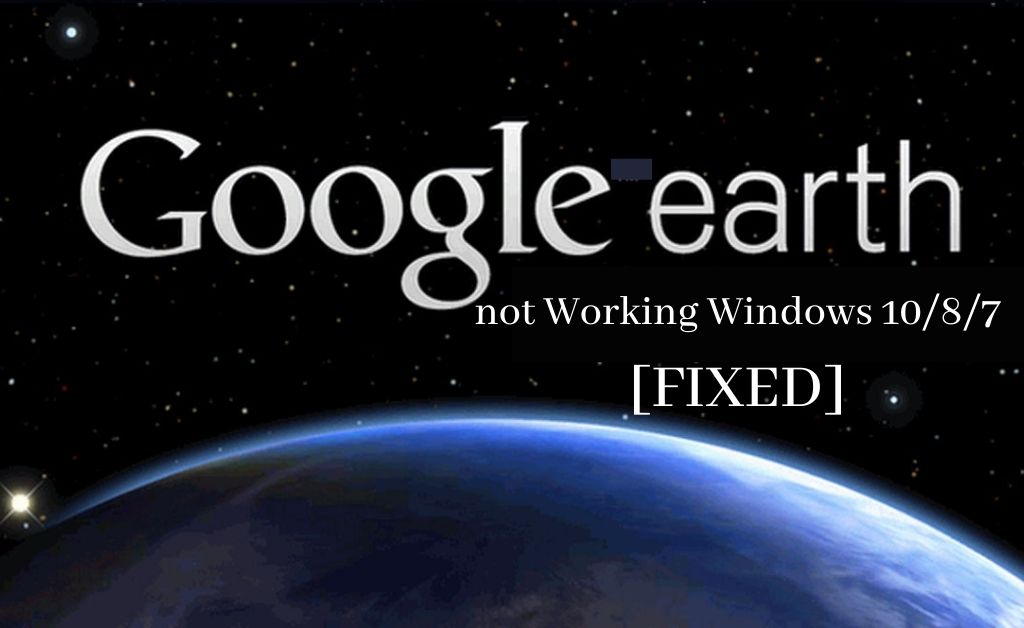Majority of users have reported about Google Earth not working Windows 10/8/7 while using it.
According to them, they installed Google Earth on their device, it worked without showing any error, but when they try to upgrade their device to a final version, it does not work properly.
When they try to start Windows, Google Earth keeps crashes or hangs frequently and Windows Troubleshooter says that Google Earth is not compatible with your Windows version.
Mostly, it occurs due to the use of an outdated version of Google Earth. Due to this problem, you cannot access your Google account. Sometimes, an unknown graphics card can also cause this issue.
Apart from that, missing DLL files, browser caches are also responsible for this frustrating situation. If you are struggling with this error, then this post will do you a favor. Various workarounds are explained below for your reference.
Table of Contents
Amazing Tricks to Solve Google Earth not Working Windows 10/8/7 Issue:
Below are several ways which will help you to figure out Google Earth not working Windows 10/8/7 and get Google Earth back to normal. Simply read on and try them one by one.
Fix 1: Use OpenGL instead of DirectX
While using Google Earth, a number of users get a reddish map and views. Google Earth 7 does not support Windows 10. Thus, in this case, some users bypass the problem and install the Google Earth version 6.2.
Hence, you can use OpenGL instead of DirectX to open the pre-version of Google Earth. Therefore, follow the guide below to open it.
Step 1
At first, open the Tools section and then move to the Options tab. Now, select the 3D view from the list.
Step 2
After that, a new window will pop up. Check the box with respect to the OpenGL instead of DirectX which is located at the upper-right menu of the screen.
Now, check whether Google Earth is working properly or not. Otherwise, move to the next section.
Fix 2: Turn Off The Display Scaling
If the desktop resolution is smaller than what Google Earth requires, then the layout may not be optimal and you found the error message on the system screen.
Hence, you need to turn off the display scaling in order to fix the issue. Here are the exact procedures that you need to follow.
Step 1
First of all, right-click on the Google Earth icon and then go to the Compatibility section. Now, uncheck the “Disable display scaling on high DPI settings” option.
Step 2
Finally, click the Apply option and then press the OK button to save the changes.
After doing this little trick, you can solve the Google earth pro not working issue on your own.
Fix 3: Recreate Google Earth Shortcut
According to the users, they are unable to install Google Earth on their Windows 10 device. Whenever they try to install the program, they face different types of error codes and the installation process gets stopped.
When we confront this situation, we discovered that it occurs because Google Earth is already installed on your device and that is why you are encountering this situation. Basically, it occurs in the Windows 10 device.
There is a possibility that the Google Earth shortcut icon may be missing from Windows 10 during the installation process. Hence, you need to recreate the shortcut of Google Earth.
Simply move to the C: Program Files (x86)GoogleGoogle Earth Pro client or maybe C: Program Files (x86)GoogleGoogle Earthclient section.
Moreover, it depends on which version of the Google Earth you are installing, whether it is a standard version or a Pro-version and simply creates the shortcut version.
After doing this, try to install Windows 10 again and check whether you are getting the same message or not.
Fix 4: Install the Older Version of Google Earth
You need to reinstall Google Earth if you found Google earth not working issue on your Windows device. When you reinstall it, it repairs corrupted system files. Hence, try to uninstall it first from the Control Panel section.
After completing the uninstalling process, download the latest version of Google Earth and then check whether it is working properly or not.
If you still found the same problem, then you need to install the older version of Google Earth. Most of the users have reported that they have fixed the issue simply by reinstalling with the older version of Google Earth.
Fix 5: Create a New User Account
Sometimes, the problem is related to the user account. Hence, you need to delete the old account and recreate a new one. Go through these steps to do this.
Step 1
At first, press the Windows key and I key at the same time to open the Settings app. Next, navigate to the Accounts section.
Step 2
After that, go to the Family & other people section which is located at the left panel of the system screen. Now, click on Add someone else to this PC section.
Step 3
Thereafter, select the option “I don’t have this person’s sign-in information”. Further, select Add a user without selecting a Microsoft account.
Step 4
After that, enter the username and password properly. To move further, click on the Next button. Now, you have successfully created a new account.
Finally, check whether you are able to access Google Earth or not.
Fix 6: Use Integrated Graphics
Sometimes, the problem is related to the integrated graphics card. So, to get rid of this situation, you have to switch to the integrated graphics card while using Google Earth.
Follow the guide below to use the integrated graphics card.
Step 1
At first, move to the installation directory of Google Earth. After that, search for the .exe files of Google Earth.
Step 2
Now, right-click on the .exe files and a list of the menu will appear. Next, select the desired graphics card for that list.
After that, you need to set the integrated graphics card to be the default one.
Step 3
Open the Nvidia Control Panel section. Now, choose the manage 3D under the 3D settings which are available in the left panel of the system screen.
Step 4
Then, click on the Program Settings option from the right panel of the screen. Next, set the graphics as your default one.
After successfully setting the integrated graphics card as the default one, check whether the Google Earth pro is working properly or not.
These are the advanced ways to fix Google Earth not working Windows 10/8/7. Hope after you tried these methods, you could get rid of this weird error message.