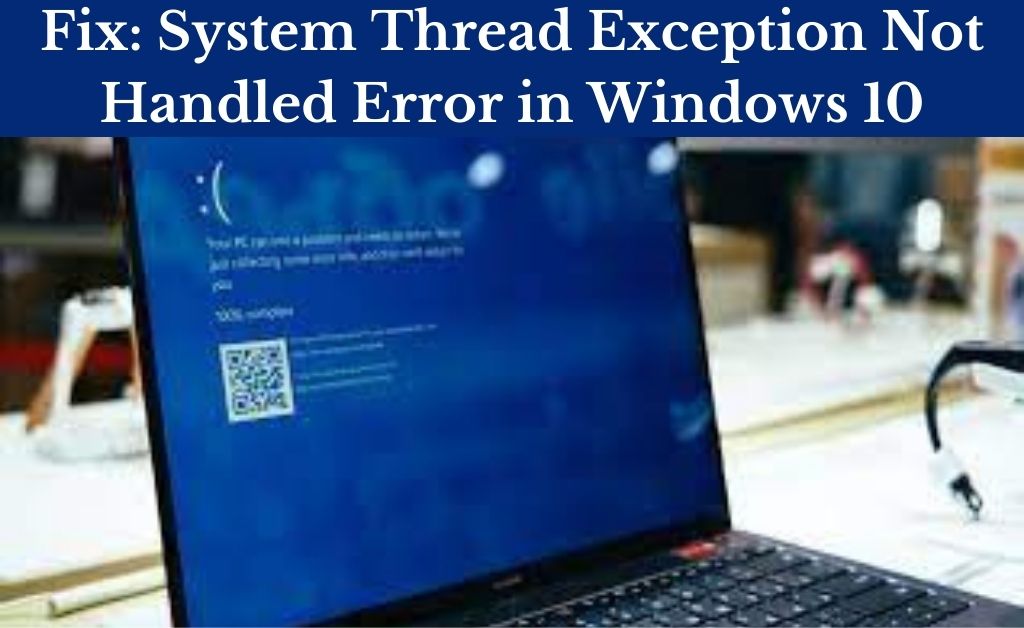System thread exception not handled is a BSOD error. On the occurrence of this error, the system freezes at the Blue Screen Of Death and shows that it needs to restart.
A lot of users have encountered this error on starting their system. As a result, the system won’t start and they are unable to use it.
This error comes on a Blue screen and the error message reads as:
“Your PC ran into a problem that it couldn’t handle, and now it needs to restart.”
This error can occur due to several factors including faulty drivers, missing files, an older version of the Operating System, conflict with the applications, etc.
Table of Contents
How to Fix System Thread Exception Not Handled on Windows 10
Before starting off with the solutions, first, you need to restart the device. Sometimes, restarting the system can solve this issue.
After restarting the system, if the problem still arises then you can try the fixes mentioned below.
In the following segment, we will be discussing all the useful methods in detail that can help you get rid of the system_thread_exception_not_handled BSOD error on the Windows 10 system.
Method 1 – Start the Device into Safe Mode
The first thing that you can try is start the device into safe mode. To know more about it, follow the undermentioned steps:
- Press the Start button and then click on the Power icon.
- Click on the Restart button while pressing the Shift key from the keyboard.
- When the device restarts, ‘Choose an option’ window will appear on the screen. From the list, select Troubleshoot.
- After that, select Advanced options from the Troubleshoot window.
- Thereafter, click on Command Prompt.
- In the Command Prompt window, type “BCDEDIT /SET {DEFAULT} BOOTMENUPOLICY LEGACY” and then hit the Enter key.
- After doing this, restart the Windows 10 PC and then check if the system works correctly or not.
Method 2 – Update the BIOS
An outdated version of the BIOS can cause the system thread exception not handled error on the device. So, you need to keep the BIOS up to date. Perform the following steps:
- Visit the official website and look for the latest version of the BIOS.
- After finding it, click on the download button to start the download.
- Once the file is downloaded, install it correctly. While installing, you need to follow the instructions which appear on the screen.
- After installing it, restart the PC and then check if the problem is fixed or not.
Method 3 – Run the System File Checker Tool
Corrupted system files can cause this BSOD error on the device. Therefore, you should repair these files by running the System File Checker tool. To do that,
- Press the Start key and X button to launch the WinX menu list and then select Command Prompt (Admin).
- Type SFC/scannow and then hit the Enter button.
- It will take a few seconds to finish.
- Once the scanning process is done, reboot your Windows 10 PC and then check if the issue is gone or not.
Method 4 – Update the Device Driver
To prevent ‘system thread exception not handled’ error from appearing, it is necessary to keep the driver up to date.
- Right-click on the Start button and then choose Run.
- Type devmgmt.msc in the Run box and then click on the OK button or press the Enter key.
- When the Device Manager window opens, look for the driver with a yellow mark and then right-click on it.
- After that, choose the Update Software Driver option to start the update process.
- After the update completes, restart the Windows 10 system and then check if the BSOD error still occurs or not.
Method 5 – Reinstall the Graphics Driver
If the Graphics driver is corrupted or damaged then you may come across this error on the device. Therefore, you should reinstall the Graphics driver. The following steps will help you:
- Press the Win + X buttons at the same time to launch the WinX menu list and then choose the Device Manager.
- Locate Display Adapters, select it to expand. After that, right-click on the Graphics Card driver and then choose Uninstall device.
- Once the uninstallation process is complete, reboot the Windows computer and then try to install the driver again.
- To install it, again open the Device Manager window and click on the Scan for hardware changes at the top menu bar.
- Now the device will find the available drivers and then install them automatically.
- Once done, reboot the computer and then check if it fixes the issue or not.
Method 6 – Run the BIOS Troubleshooter
Running the BIOS troubleshooter can also eliminate the system thread exception not handled BSOD error from the device. Below are certain steps that you can try:
- Press the Start + I buttons to launch the Settings window.
- From the Settings window, select the Update & Security section and then navigate to the Troubleshoot tab
- When the Troubleshoot window opens, scroll down the page and locate the BSOD troubleshooter, select it and then click on the Run the troubleshooter option.
- Now, this tool will determine the issue and you can solve the problem automatically by clicking on the Apply fix button.
- Once the process gets completed, reboot your device.
Method 7 – Uninstall Recently Installed Programs
- Click on the Start button and then choose Control Panel
- Go to the Programs & Features section and then look for the recent programs.
- Select the programs one by one and then click on the Uninstall option after selecting the program.
- After removing the recently installed programs, reboot your PC.
Method 8 – Perform a System Restore
If the above methods did not help you then you can try to perform a system restore to solve the system thread exception not handled BSOD error.
- Type System Restore in the search bar and then hit the Enter button.
- When the System Restore window opens, click on Next.
- Choose the restore point that you need and then click on Next.
- In the following window, check all the details and then click on the Finish option to begin the process.
- After the restore process completes, reboot the Windows 10 computer.
These are the fixes following which you will be able to resolve the system thread exception not handled BSOD error on your Windows 10 device.