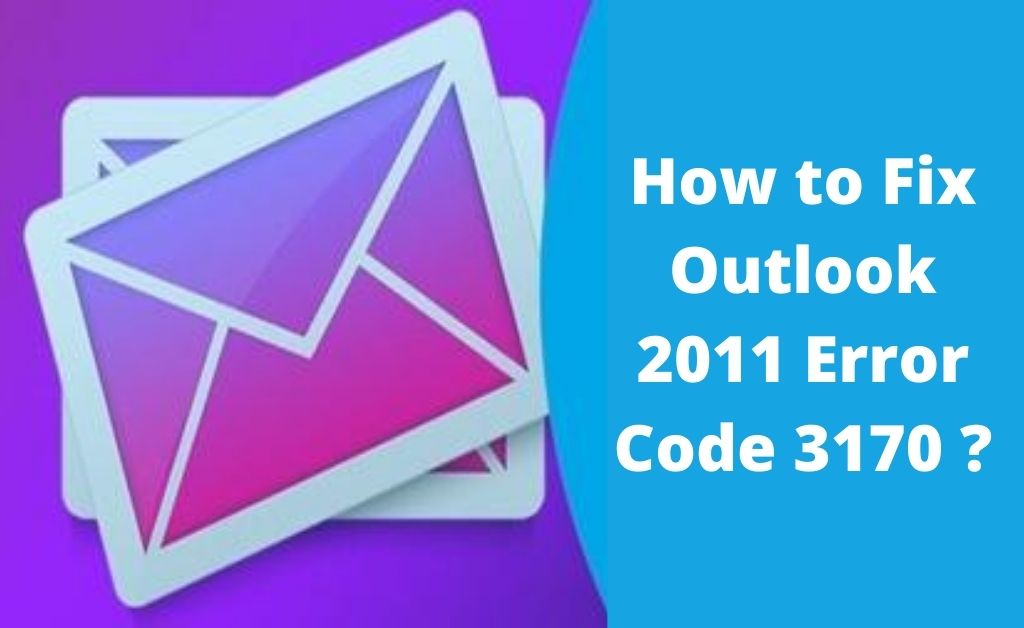The Outlook 2011 error code 3170 is often faced by Mac users when they try to send emails from their Outlook application. Moreover, the application program freezes in an attempt to block any malicious attachment in your Outlook inbox. As a result, users see this error code.
Table of Contents
Simple steps to Fix Outlook 2011 Error Code 3170
Here, we have researched and shared the top solutions to resolve the Outlook error code 3170 effectively. Thus, make sure to follow these methods carefully.
1 – Scan the System and Remove Malware
Sometimes, malware attacks may corrupt the Outlook installation files. Moreover, it damages the system files. To resolve this, you must run the antivirus software and resolve the problem effectively.
Follow the steps given below to scan and fix your system.
- Open a licensed antivirus software on your system.
- Now, click on the Scan tab or Scan For Virus option from the resultant window.
- Next, choose either a Quick Scan or Full Scan as per your requirements.
- Confirm the scanning type and tap the YES button. Let it start to perform the scan.
- The program will start to run after getting confirmation and identify the virus-infected files from your device.
- Next, click on the Disinfect button and start the repair process. It may delete some files if any severe issue occurs. Close the antivirus window after the scanning has finished.
- Finally, reboot the system. Now, try to launch the Outlook app and check whether the outlook 2011 error code 3170 still persists or not.
2 – Remove Problematic Applications
Sometimes, recently installed items can create problems while launching the Outlook app and show unexpected errors very often. Thus, you can uninstall unnecessary applications from your Mac by following the given steps.
- Click on the Finder option from the Apple menu. Here, click on Applications to open the applications folder.
- Press and hold the command key and select the unwanted applications from the list.
- Next, right-click on them and select ‘Move to trash’.
- Finally, right-click on Trash from the dock menu and click ‘Empty Trash’.
- Don’t forget to remove the programs from the Library folder as well.
3 – Run Disk Utility Application
Permission disk error is one of the responsible causes for the Outlook error code 3170. Thus, you need to perform a Startup disk checking process to overcome the errors. You can do this by following the instructions below.
- Launch the Mac gallery and tap on the Applications from the Home screen of the Mac.
- After that, click on the Utility folder from the Applications folder and tap on the Disk Utility under it.
- Choose the Startup Disk and then tap on the First Aid tab from the next window.
- Tap on the Repair Disk Permission button from the same tab and wait for a while until the process is completed.
- Once done, try to run the Outlook app and verify whether the Outlook application error still persists or not.
4 – Reinstall Mac OS X
Incorrect installation of the Mac system file or corrupted files of the mac system causes the error code 3170. To install the latest version, you can fix the platform incompatibility error easily.
- Ensure that the Mac device is connected to the internet and then reboot the Mac successfully.
- Now, hold down the Cmd and press the R key immediately after getting the gray screen.
- You can see the Reinstall OS X option under the OS X Utility menu.
- Next, follow the on-screen instructions and complete the Mac OS reinstallation process without any hassle.
- Now, tap on the Outlook app and remove it. Then, go to the Microsoft Official website and install it with the compatible Mac OS version.
- Finally, launch the Outlook app and try to access to verify whether the Outlook problem still persists or not.
5 – Verify the Login Items
If any problem occurs in the login items, then you need to resolve the Login issues by following the steps below.
- Open the System Preferences and choose the Users & Groups under the list.
- Now, click on the Account Name that you use from the left pane and tap on the Login Items tab from the right-section of the window.
- Choose the items from the list and tap on the Minus Sign to delete them one after another.
- When done, reboot the Mac and open the Outlook app to see whether the Error Code 3170 still shows up or not.
6 – Reset the SMC
In the case of a hardware issue, you might have to perform the following steps below to resolve your issues.
- Turn off the Mac system and hold the Shift and Control button. Now, press the Option on the left side of the Mac keyboard without releasing the Shift and Control.
- After that, press and hold the Power button or Touch ID button for 10-12 seconds and then release all the keys.
- Finally, turn on the Macbook and try to launch the outlook app and resolve the app installation error. In the case of the Removable battery, you must remove the battery after turning off the Mac system.
7 – Reset the PRAM
Similar to the previous step, you have to reset PRAM to try to resolve error code 3170. You can do this by following the instructions given below.
- Shut down the Mac device and press the Power button.
- Now, press the Command +Option+P+R key simultaneously from the keyboard by holding down the Power button.
- Release those keys after restarting the MacBook and reboot the system to fix error code 3170 successfully.
Final Note
To conclude, the above solutions should help you to resolve Outlook error code 3170 effectively. Moreover, you may need to contact Technical support if you’re still facing this issue. In such cases, it may be due to a serious hardware issue that may require fixing or replacement.