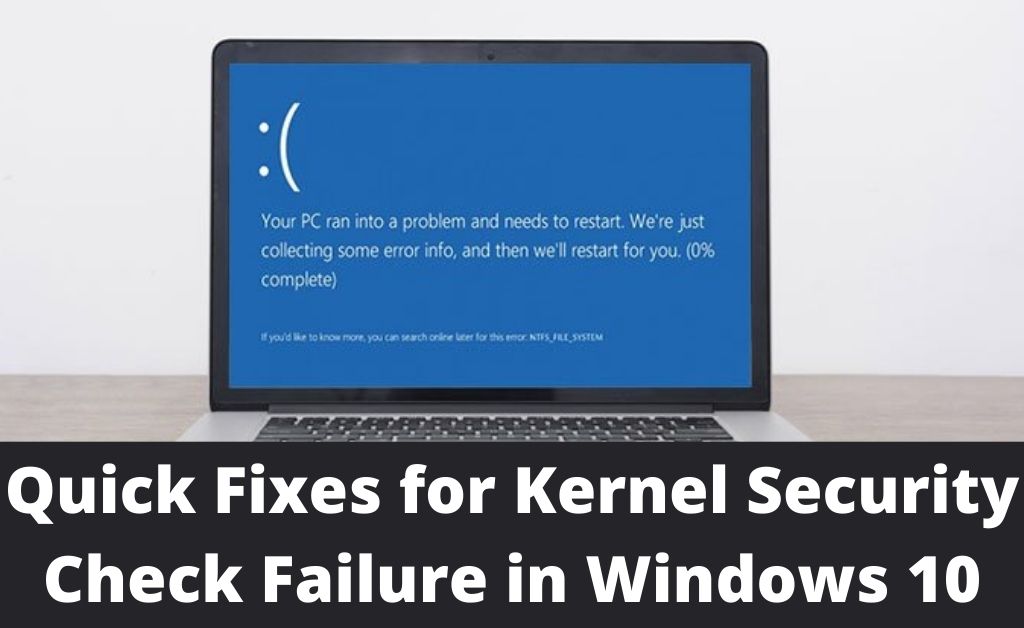When one or more than one data files fail to pass the compatibility or integrity check, then the Kernel security check failure error message comes up on the screen. This error is kind of a Blue Screen of Death.
At times, this error arrives with an error notification that says “Your PC ran into a problem and needs to restart. We’re just collecting some error info, and then we’ll restart for you”.
If you currently get stuck with this similar error message, then you are unable to perform any task on your Windows-based device until you resolve the error. Therefore, you can check out the undermentioned fixes in order to overcome the situation in no time.
Table of Contents
Kernel Security: Apparent Causes
There can be various factors responsible for the Kernel security check failure error. Some of the most prominent causes include:
- Memory related problem
- Virus infection
- Corrupted system files
- Damaged hard disk
- Installed application conflicts
- Outdated or incompatible drivers
After you determine the potential factors, now you can go to the next section in order to troubleshoot the problem in no time.
Solutions to Fix Kernel Security Check Failure Windows 10
Here, we are going to mention some of the reliable hacks that are proven to work for many users. So, you can implement these methods in order to recover from the situation you are facing.
Fix 1: Try to Turn on the Legacy Advanced Boot Menu
As a primary fix, we suggest you turn on the legacy advanced boot menu. In order to proceed with this fix, you can follow the undermentioned dedicated instructions.
Initially, reboot the device and put the Windows bootable media inside the optical media drive. Once the device boots up, hit the “Next” button from the Windows Startup box.
Afterward, hit the “Repair your Computer” option from the appeared menu. Under the “Choose an option” screen, tap on the “Troubleshoot” button. Go to the “Advanced Options” and choose the Command Prompt.
After the Command Prompt window launched, enter C: and hit the OK button. On the C: prompt, write the following command and tap on the “OK” button in order to turn on the legacy advanced boot menu. “BCDEDIT /SET {DEFAULT} BOOTMENUPOLICY LEGACY”
After executing this command, enter the “Exit” inside the same command prompt window. Close the command prompt window and go back to the “Choose an option”. Further, hit the “Continue” button and begin your device. Now, you can verify whether the kernel security error has been removed or not.
Fix 2: Attempt to Utilize System File Checker
Even after enabling the advanced legacy advanced boot menu, if the error still bothers you, then you can attempt to utilize the system file checker tool. Follow these instructions to perform the action.
Step 1: If your device fails to start properly, then navigate to the “Settings” and choose the “Advanced Startup”. Afterward, head over to the Startup settings to invoke the window.
Step 2: Now, choose the “Restart” button that is present in the lower right corner of the screen. Afterward, the device will boot up with the minimum requirements.
Step 3: When the device boots up, hit the search feature and enter “cmd” inside it. Next, hit the Enter button in order to run the command.
Step 4: From the resulting menu, choose the “Run as Administrator” option to initiate the window with administrator rights. Now, enter “sfc/scannow” inside the Command Prompt window. Execute the command by tapping on the “OK” button twice.
After executing the above-mentioned steps, System File Checker will scan the entire Windows 10 device and look for the internal bugs and problems. After it finds the exact problem, it will resolve them. As a result, the Kernel security check failure gets resolved automatically.
Fix 3: Use the Memory Diagnostic Tool
You can also use the memory diagnostic tool to fix the kernel security error. To do so, follow these instructions.
- Invoke the search box and write “memory” inside it.
- From the appeared menu, choose the “Windows Memory Diagnostic”.
- Then, hit the “Run as Administrator” option and choose the “ Restart now and check for problems”.
- As soon as you perform this instruction, Windows Operating System will check for the RAM memory automatically and shows all the likely causes that might trigger the Blue Screen of Death error.
Further, reboot the device in normal mode and check if the error gets eliminated from the Windows-based device.
Fix 4: Scan the Device for Malicious Components
If your device has been infected by any sort of malicious components, then it can create various errors including the Kernel security check failure error. In order to get rid of the situation, you must run anti-malware software that will help to remove the malicious components.
For this purpose, you can use the Windows Defender which is the built-in utility that arrives with each Windows device. This will scan the device and look for the malicious components and virus-infected files. Thereafter, it will repair them automatically and show you the results on the screen. Follow these instructions to run the Windows Defender.
- Head over to the Start menu and enter “Windows Defender”.
- From the context menu, locate and choose the “Windows Defender”.
- Once the window is launched, go to the left pane and hit the “Shield” icon.
- Afterward, choose the “Advanced Scan” button from the appeared menu.
- Further, choose the “Full Scan” button in order to begin the full system malware scan.
On the other hand, you can also use any other reliable anti-malware tool to remove the malicious components from the Windows-based device.
Fix 5: Look for the Disk Related Errors
In this procedure, we suggest you look for disk-related errors. To do the task, check out these steps.
- Invoke the Command Prompt with Administrator rights.
- Then, write “chkdsk C: /f” inside the box.
- Make sure you replace the C with your hard drive partition.
- Close the Command Prompt window when the process gets over.
Fix 6: Install the Windows Pending Updates
If you do not update your Windows Operating System for a long time, then the occurrence of such an error is quite a common event. So, you need to check for the available update and install all the pending updates. This will enhance the device stability and also resolve the internal bugs.
In order to access the Windows Update section, write “Update” inside the search field. Hit the “Next” button to proceed further. From the queue menu, choose the “Check for Updates”. If updates are available, then hit the “Install Update” button. Wait unless the installation process gets successfully finished.
Fix 7: Accomplish the System Restore
If none of the above fixes works, then we recommend you accomplish the system restore. This will enable you to restore the earlier well-performing device configuration without losing any data or files. To proceed with this fix, go through the undermentioned instructions.
- Invoke the “Settings” app from the Start menu and search for the “Update and Security”.
- After you access the “Update and Security” window, hit the “Recovery” button that is present on the left pane.
- Select the “Get Started” option that is located under the “Reset This PC” menu.
- Stick to the further instructions in order to complete the process successfully.
After you accomplish the system restore process, reboot the Windows 10 device to let the new changes take effect. Hopefully, after performing these fixes, you will be able to get rid of the Blue Screen of Death error on your own.