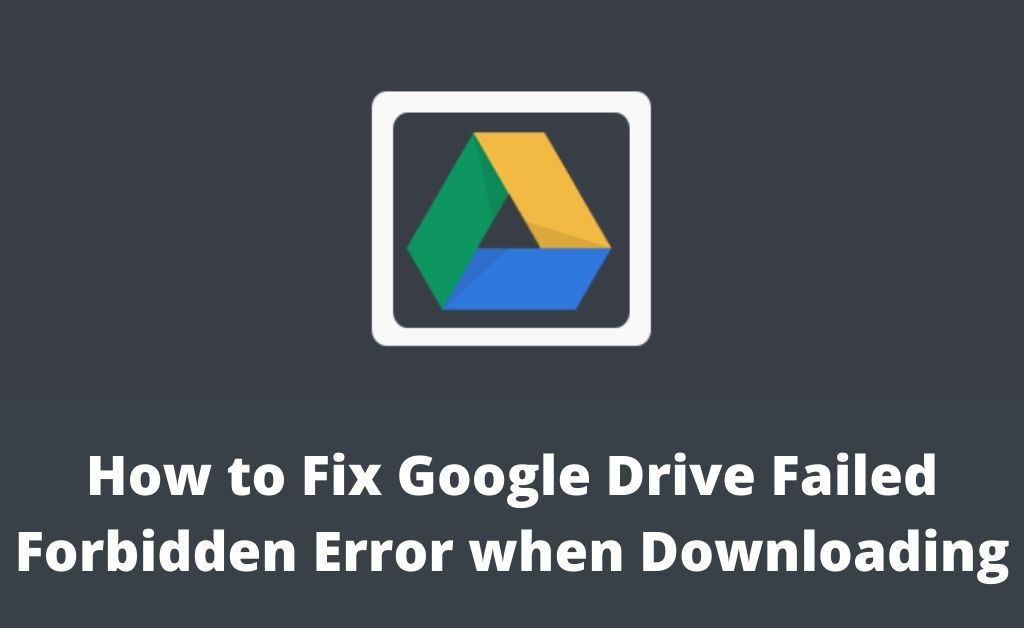Google Drive service is introduced by Google and it is used to store files and folders online. While the urgent requirements of those files, you can download them via connecting your mobile device to the internet. Recently, some of the users have reported that they are facing the Google Drive failed forbidden issue while downloading files after logging in to their accurate Google account.
In this passage, we are going to discuss some of the possible causes due to which you are facing this error. Also, we are providing some effective solutions to eliminate the error.
Table of Contents
Why Google Drive Failed Forbidden Error Arises?
After getting various reports from several users, we decided to find out the possible reasons. Here below is the list of the investigated result. Further from this article, you will also get information on how to fix Google Drive failed forbidden issue.
- Hardware Problem: – In some cases, there might be a problem with the Hardware Acceleration feature of the browser. This can lead to this issue.
- Security Problem:- Occasionally, security protocols can be a valid reason for the occurrence of this error.
Now, let’s move on to the solution part. By implementing all the given solutions appropriately, possibly you can solve the problem.
Solutions you Must Try To Fix Google Drive Download Failed Forbidden Error
It is advised to read the complete solutions first before trying them. If you have identified the cause then it will be easier for you to proceed with the exact solution. Or else, follow the solutions one-by-one.
Solution 1- Try to Download a File Using Browser’s Incognito Mode
Incognito mode is a useful feature that can prevent the browser from tracking the user’s internet activity. So, at first, we suggest you turn on the incognito mode to fix the issue.
To apply this solution to your system, here are the steps that you should follow.
Step 1
At first, you need to open the Chrome browser. After that, press the Ctrl +Shift+ N keys simultaneously to open the incognito mode window.
Step 2
Now, login into your Google Drive account and then try to download a file. Hopefully, the file gets downloaded successfully and if not then try the further solution.
Solution 2- Sign In to a Single Google Account
If multiple user accounts are logged in into the browser, then you might need to deal with the Google drive failed forbidden issue.
In this condition, it is recommended to log out from all the other accounts and try to download the file from Google Drive by only signing into the exact file account. To do so, here are the instructions that need to be applied.
Step 1
In the beginning, you have to open the browser and tap on the Account icon which might locate on the right side.
Step 2
After that, choose an account that is not associated with Google Drive. Thereafter, tap on the Account icon and choose the Sign out option.
You have to repeat this step for all the accounts except the one which is associated with the file, that you want to download. It is better to Sign out from the file associated account as well.
Step 3
Once, you have successfully logged out from all the accounts, restart the browser. After that, log in to your Google Drive account and try to download the file.
Next, check if the error still persists or not. If yes, then here we provide another simple solution for you.
Solution 3- Use Shareable Link
If the above two solutions are useless for you, then we suggest you, use the “Get shareable link” option to fix the issue.
To apply this solution to your system, first, Log in to your Google Drive. After that, you should right-click on the file that you want to download.
Next, choose the ‘Get Shareable Link’ from the available options. After that, this link will be automatically copied to the clipboard.
Then, you have to paste the link into a new tab and after that, the file will be downloaded directly on your device.
Solution 4- Disable the Hardware Acceleration
As we have mentioned earlier, Hardware Acceleration can prevent you from downloading. In such cases, you need to disable the Hardware Acceleration. For that, go through the steps below:
Step 1
At first, you should launch the Chrome browser and open a new tab. Once opened, click on the ‘Three Dots’ which is located at the top right-hand corner.
Step 2
Next, a new page will appear on the screen. You should scroll down and tap on the Advanced button.
Step 3
Then, navigate to the ‘System’ section. Here, you need to disable the ‘Use hardware acceleration when available’ option.
Finally, try to download the file from Google Drive and we believe this time you can surely do so.
Parting Words
Hope by using the above solutions you can resolve the error quickly.
Frequently Asked Questions (FAQ)
Why is my download showing failed forbidden?
How do I resume a failed forbidden download?
What does it mean when it says failed forbidden?
The 403 Forbidden error is an HTTP status code that indicates that accessing the page or resource you attempted to access is strictly prohibited for some reason.