 Razer Synapse is a hardware configuring tool, primarily known as the gaming software that is used to access the DPI of the mouse. But sometimes, the mouse fails to recognize the Razer Synapse.
Razer Synapse is a hardware configuring tool, primarily known as the gaming software that is used to access the DPI of the mouse. But sometimes, the mouse fails to recognize the Razer Synapse.
If you have installed the corrupted version of the gaming software, an error can occur. Besides, the antivirus applications can conflict with the Razer Synapse. Whatever be the problem, you should get rid of it.
To learn the essential way-outs you need to know the next section.
Table of Contents
Probable Methods to Fix Razer Synapse not Detecting Mouse
In this section, we are mentioning the possible way-outs to fix the problem designated as “Razer Synapse not detecting”. You just need to implement the below-mentioned methods as it is instructed below.
Method 1: Uninstall and Reinstall Razer Synapse
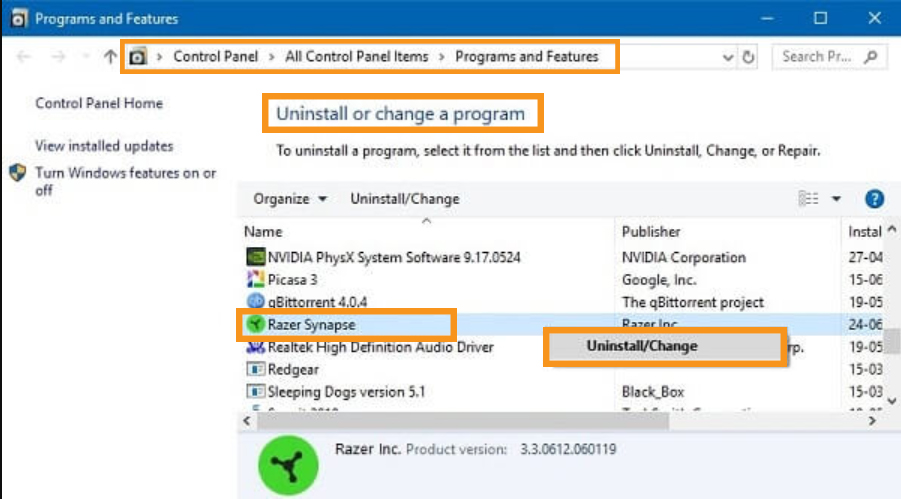 If you have installed the corrupted version of the Razer Synapse, it might not detect the DPI of the mouse. As a result, you won’t be able to play any games on the Device.
If you have installed the corrupted version of the Razer Synapse, it might not detect the DPI of the mouse. As a result, you won’t be able to play any games on the Device.
So, you should immediately fix the razer synapse not detecting mouse error to get back the previous working condition on the system. In that case, you need to uninstall the default Razer Synapse first and then install it again on the device.
How to uninstall Razer Synapse?
If you have installed the default version of the Razer Synapse, you need to uninstall the Razer Synapse first. And to uninstall you need to fo the below-mentioned steps:
- Hold the Windows and R keys together, this will open the Run dialog box. In the dialog box, write “appwiz.cpl”. Hit the enter button next.
- This will open the “Programs and Features” section of the Control panel. In the window, search for the Razer Synapse application and right-click on it.
- From the drop-down menu, choose the “Uninstall” option. Now, Go to the C: disks file and then search for the “C:\Program Files (86)\Razer.”
- Tap on the Hidden Items option and then check if you are getting a list of the available files over there.
- Now, hold the Ctrl and the A key together to select all the files. Right-click on them and tap on the “Delete” option from the drop-down menu.
- Now, go to the “C:” Folder and then tap on the “C;\ProgramData\Razer”.
- Go to the Hidden items option and then check that box. Choose all the files from there and right-click on it.
- Select the Delete option from the drop-down menu. Restart the device next and the Razer Synapse will get uninstalled.
How to Reinstall the Razer Synapse?
To reinstall the Razer Synapse in the device, you need to implement the below-mentioned steps.
- Open a web browser. From there, go to the official website of Razer Synapse.
- Search for the latest version of Razer Synapse that will be compatible with the mouse.
After reinstalling the Razer Synapse, check if the mouse is working. If not then, you need to follow the next section.
Method 2: Uninstall and Reinstall the Device driver
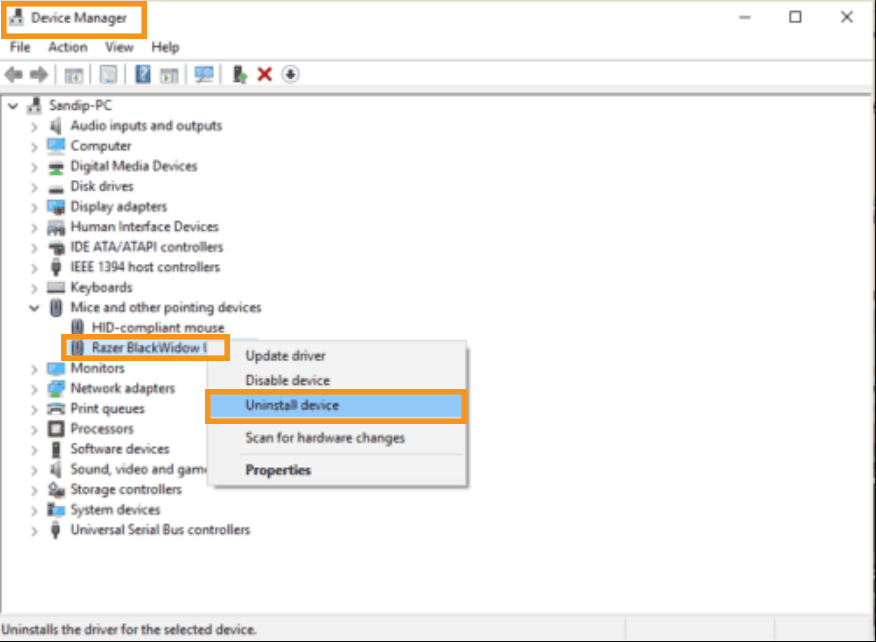 The corrupted device driver won’t detect the DPI of the mouse. In that case, you need to uninstall the Device Driver first and then install it again on the device.
The corrupted device driver won’t detect the DPI of the mouse. In that case, you need to uninstall the Device Driver first and then install it again on the device.
How To uninstall the device Driver?
To uninstall the corrupted version of the device driver, you need to follow the below-mentioned steps:
- Hold the Windows and the R keys together. This will open the Run dialog box.
- In the Run dialog box, write “devmgmt.msc”. Hit the Enter button next to run the command.
- This will open the Device Manager window. In that window, search for the “Mice and other pointing devices”.
- Click on it and from the drop-down menu, choose the “Uninstall device” option
Restart the device and after starting the device, the device diver will automatically get installed in the device. Now, check if the Razer Synapse can detect the source. If not, then move to the next section.
Additional Guide
Even after applying the above methods, the mouse is still undetectable. Then, we are stating two probable solutions regarding this error.
- The antivirus software can conflict with the Razer Synapse. As a result, you won’t be able to play any games. In that case, you need to disable all the antivirus first and all the mouse-related problems will be solved.
- If you are using a damaged USB port, the mouse won’t get detected in that case. Changing the USB port is the only solution for this razer synapse not detecting mouse error.
- You can even try to connect the mouse to a different system and then check if the Razer Synapse software can detect the mouse.
