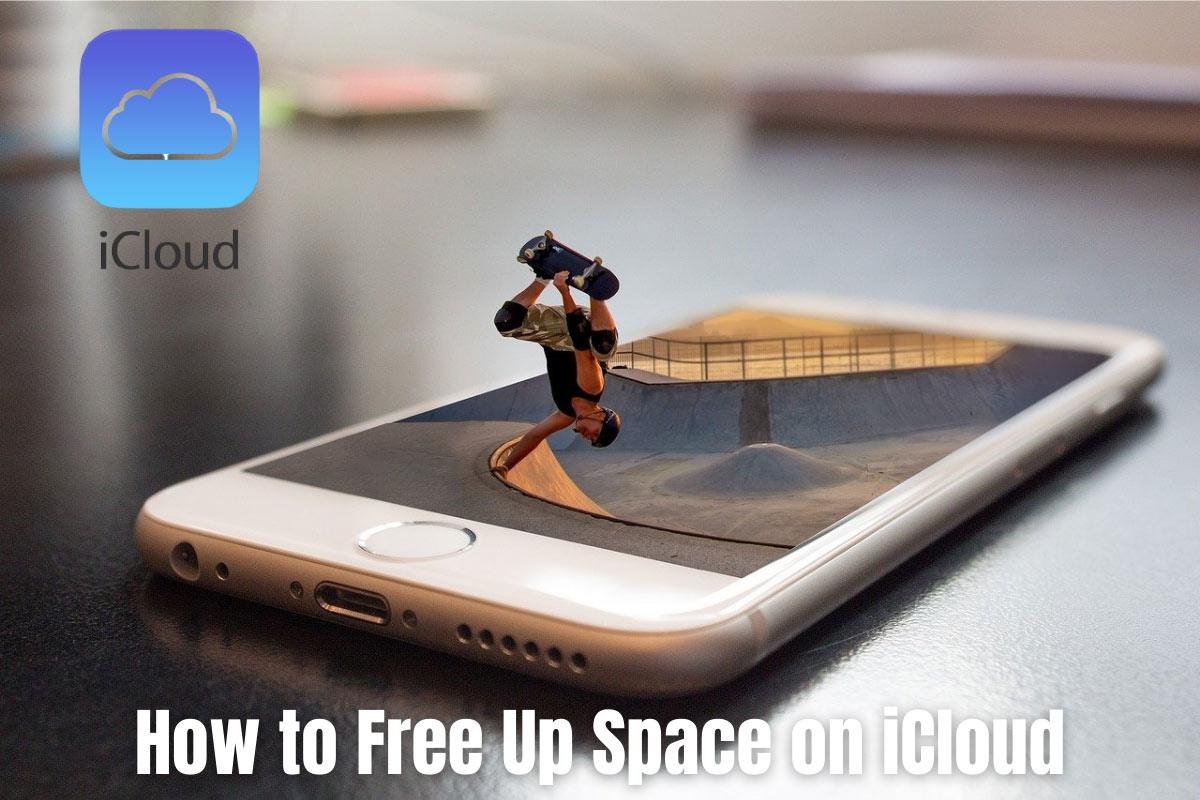You will automatically receive 5GB free storage after creating an iCloud account. No doubt this free storage is comprehended, however, it will be a worse idea to share the 5GB across all the devices. As, in case, you use more than one Apple device, then this free space won’t last long. Apart from this, even if you use a single device, still daily use of the camera, as well as other programs can quickly consume the storage space.
The best way to make sure that you have sufficient storage is to purchase Apple’s iCloud storage plans. For this, we always recommend you to use a 200 GB plan. However, before wasting your money to buy an iCloud plan, it’s better to ask how to free up space on iCloud, so, keep reading the guide.
Table of Contents
Check What’s taking up Space on iCloud Storage
Now, before we focus on how to free up space on iCloud, it’s essential that you should know what data you have stored on the iCloud. For that, you must navigate to the Settings first and after that, tap on the iCloud option. Within the iCloud, you must scroll below and select the Manage Storage option. These are the data and files that are generally users stored within the iCloud.
- iCloud Backups
- WhatsApp Backups
- Photos
- Email messages with attachments
- Videos
How to free up space on iCloud?
So, you are running out from the iCloud storage space and don’t want to purchase a storage plan, right? Are you willing to learn how to free up space on iCloud? Then, these free up spacing tips will be beneficial. With these techniques, you can quickly delete some unnecessary files and create spaces on your iCloud storage.
1.Delete the Old Backups
This is one of the best ways that you can try to create some free spaces within the iCloud storage. As old backups can take maximum storage. Let’s take an example, if you previously used iPhone 4 and now use a new smartphone, then you can go ahead and erase the previous backup data. Now, in order to remove the old backups, just move to the Backup. Under here, you have to scroll down and click on the Delete Backup option.
2.Exclude Apps from the Backup
In case, you have deleted the old backup but kept the iCloud backup enabled, then after every installation, it will automatically get backed up on the iCloud storage. Hence, you have to disable the automatic backup option. It’s quite simple, just sign-in to your iCloud and tap on the Manage Storage option. Then, click on the Backups option and disable the automatic backup.
3.Change the Backup Settings
It’s another useful option that you can apply to free up some spaces and save it- like, if you have saved Google Chrome on iCloud, then you can transfer Chrome from iCloud to Gmail. To perform the task, again open the Settings first. Under Settings, locate and click on the iCloud option. Now, we suggest, only keep the necessary data within the iCloud and transfer the other data and files. Also, if you notice any data or file that you don’t need any more, simply delete it.
4.Removable of Images from the iCloud
Images and videos occupy a lot of iCloud storage space. Hence, if you are suffering from iCloud storage problems, then we advise you to remove your images and videos from the iCloud backup. Then, use any reliable photo downloading software, and start downloading photos and videos on your computer. This way, you will get control over the iCloud storage.
Hence, first, use third-party software and download photos on your device. In addition, you must open the Setting section. With the Apple ID, sign-in to your iCloud account. Once you have logged in your iCloud account, then find out and select the Manage Storage option.
Choose Photos from the next screen. In addition, you must tap on the Disable and Delete option. Remember that, after deleting the picture, you will be unable to restore the photos in future.
5.Disable iCloud Photo Library
Now, after removing the images from the iCloud backup, you must disable the iCloud Photo Library as well. For that, on your iPhone or iPad, first, open the Photos app. Ensure that the view is set to Albums mode. On the top, if you notice the All Photos option and not the Camera Roll, it means that the iCloud Photo Library is activated.
In this situation, you should disable the photo library and do this, navigate to the iCloud account through the Settings app. Under here, scroll down and tick on Photo Library. In addition, you must set the photo library to the off position.
6.Clean the Mailbox
Still unable to store new information on the iCloud storage? Then, we suggest you clean your mailbox. Remember that, you can free up your mailbox up to 5 GB. For that, at first, you must open the Mail app. In addition, select an email and swipe it to the left, and then click on the Trash button. Then, you have to open the Trash folder, as well as tap on the Edit option. Finally, hit on the Delete All option.
7.Remove Files from the iCloud Drive
In order to free up iCloud storage, you can remove stored files from the iCloud Drive. To do so, again proceed to the Setting section. Open your iCloud account. Select Manage Store and then tap on the iCloud Drive button. Under iCloud Drive, you will be able to see all the stored files. Select each of the files and swipe left, and then click on the Trash icon in order to permanently delete the file.
Read: How To Solve Apple TV Error 3905
Conclusion…
By using the above seven techniques, you can free up space from the iCloud storage. Moreover, if you find an alternative way to store your backup, photos and videos, you can more effectively use your iCloud.