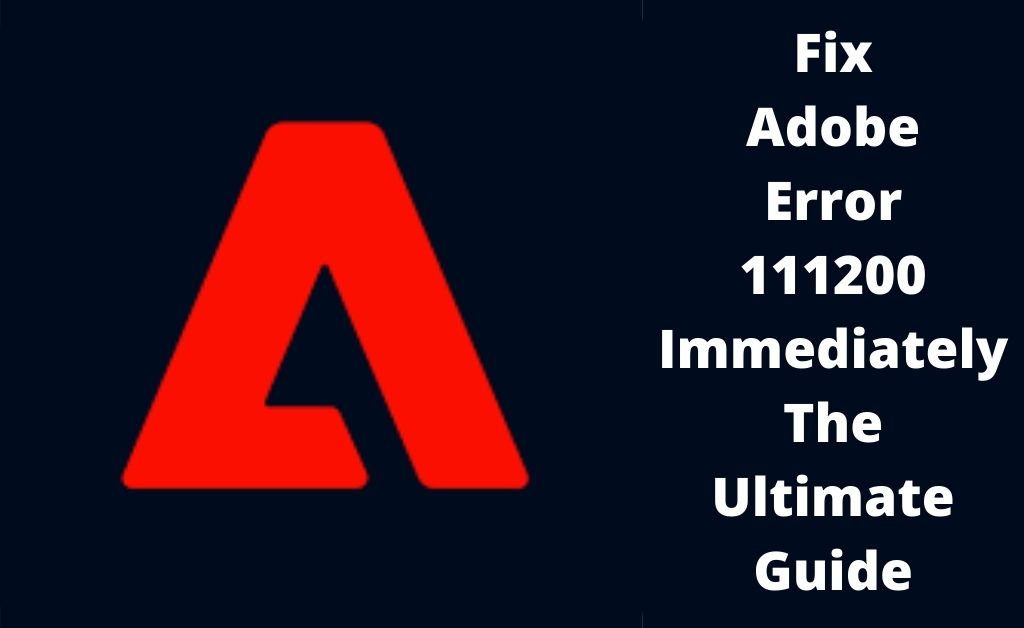Adobe error 111200 is an error that Adobe users confront a lot of times. This situation mostly appears if the Adobe Reader software fails to update. And during this, the process gets terminated automatically.
Sometimes, it occurs due to the improper installation of the application. Once the error appeared on the screen, most of the affected users find that the internet connection keeps cutting off or unstable.
Apart from these, the device becomes sluggish and even responds slowly to the keyboard and mouse input.
If you are going through the same situation and want to overcome the error immediately, then you are in the right place.
Here, on this page, we are going to discuss all the necessary information regarding the Adobe error along with some of the proficient ways to get rid of it.
Table of Contents
Apparent Causes of Adobe Error 111200
Adobe error can appear due to a couple of factors. But, the misconfiguration of the system files can be the prominent one.
Due to certain reasons, if the installation of the Adobe licensing module is failed, then you might face this Adobe error on your device.
Also, different malicious components like spyware, malware, adware, and many others can also trigger this issue.
Furthermore, you can also confront this error if you are beginning an update however there is another process in progress. Due to malware or virus infection, such kind error codes can also appear.
After identifying the root causes, it’s time to move on to the troubleshooting section and eradicate the error at the earliest.
How to Deal with Adobe Update Error 111200?
Here, you will get to know all the possible ways to resolve this Adobe error.
Repair your Device
You can encounter this Adbode error if your device has been infected by a critical virus or malware. To get rid of such an event, scan your entire device to terminate all the virus or malware-infected files.
- To do this process, you have to download and install your preferred antivirus software You can do this task by following the on-screen instructions.
- After this process, launch the application and choose the “Quick Scan” option from the appeared menu and hit the “Repair All” option to repair your entire device.
- This process might take some time to finish., So, be patient and don’t interrupt the process anymore.
When the process is over, reboot your device, Once your device restarts, check whether the error gets removed or not.
Update the Device Driver
The Adobe Reader error 111200 can also appear if you are using outdated or corrupted device drivers for a long time.
Thus, it is a wise decision to update the device driver to resolve the error. To update the device driver, head over to the undermentioned steps.
Step 1:
Primarily, press the Home key along with the R key. Then, tap on the Run dialogue box and type “devmgmt.msc” into it and hit the Enter key to run the command.
Step 2:
After that, the Device Manager window will open. Now, in the Device Manager window locate the “Sound, video and game controllers” option. Once you find it, double click on it and navigate to the Audio device.
Step 3:
Now, choose the “Update Driver” option from the resultant menu and hit the option “‘Search automatically for updated driver software”.
Step 4:
After performing this action, windows will look for reliable drivers for your device. Once the process is over, reboot your device to let the new changes take effect.
On the other hand, you can also go to the manufacturer’s site and download the compatible driver for your device.
Run System File Checker
The Adobe error 111200 often occurs due to missing or corrupted system files. If this is the case, then you require to locate the corrupted system files and remove them first.
Corrupted or damaged system files often prevent the update process of the application. Therefore, in order to eliminate the Adobe error, you have to repair the corrupted system files.
To do this process, you can use the System File Checker, a built-in tool, present in all Windows OSs.
- At first, press the Windows key along with the X key. This action will open a list, choose the “Command Prompt (Admin)” option from here.
- Then, in the Command Prompt window, type “sfc/scannow” and hit the Enter key.
After executing the above command, Windows will automatically locate the corrupted or damaged system files. After that, it will repair them.
When the process is done, you have to reboot your device to apply the new changes.
Update the Adobe Application
Using outdated Adobe application can also result in the error. Therefore, it is recommended, you keep the Adobe application always updated.
- To complete this process, you need to launch the Adobe Reader application. Then, select the help option from the menu and hit the option “Check for Updates”.
- If the updates are available, then you can hit the “Install Update” button from the appeared menu. Afterward, press the OK button to confirm the process.
- Now, restart your device and verify whether the error is still there.
Reinstall the Adobe Reader
After updating the Adobe Reader, if you still find the same error, then reinstall the Adobe Reader.
You need to uninstall the Adobe Reader from your device and then install it again. It will clear up the internal glitch of the application.
Step 1:
Firstly, click on the Windows icon, present on the lower-left corner of the window. Then, navigate to the Settings. In the Settings window, click on the “Apps and Features” from the menu.
Step 2:
Locate the Adobe Reader and right-click on it in the menu. Then, hit the Uninstall option from the queue menu to remove the application from your device.
Step 3:
Afterward, you can go to the official website of Adobe Reader and download its latest version. Next, go through the on-screen instructions to install it on your device.
Note– Always keep your device up-to-date as it will help you avoid such kind of application error.
Concluding Remarks
Hopefully, after performing the above methods, you have been able to resolve the Adobe error 111200 without much difficulty.
If the above solutions fail, then leave comments in the feedback section below for further assi9tance.