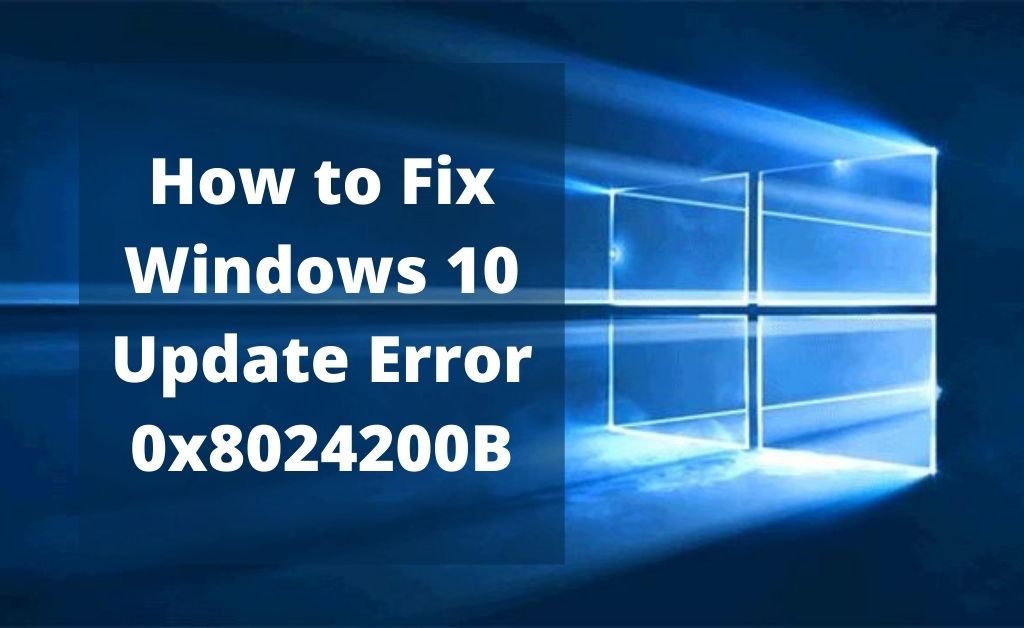Windows update error 0x8024200B is one of the most common errors encountered by Windows users while they try to update their system. During the update process, the Windows update may get stuck and this error code may appear on the screen.
There are various reasons behind the occurrence of this error. One of the most common reasons is a corrupted system or registry file.
An outdated version of the device driver and malware infection can also cause this error on the system.
Here, in this article, you will get a brief idea about this error and also know the useful procedures to solve this particular error. So, go through the procedures carefully and perform the fixes on your PC to solve the issue instantly.
Table of Contents
Prominent Procedures to Solve Windows Update Error 0x8024200B
Before going to the actual solutions, you need to restart your PC. Sometimes, restarting the system can fix various problems including this one.
So, you have to restart the device and then check whether the error still appears or not. If yes, then you need to try the other procedures mentioned below.
Procedure 1 – Run the Windows Update Troubleshooter
Windows update troubleshooter tool is one of the most powerful in-built tools of Windows system. With the help of this tool, you can easily solve this problem. So, you need to run the Windows update troubleshooter tool. Here are the steps:
- First, launch the Settings window.
- When the Settings window opens, go to the Update & Security section and then select the Troubleshoot tab on the left panel.
- In the Troubleshoot tab, locate and select the Windows Update section and then click on the Run the Troubleshooter button. Now you can see the troubleshooting process has started.
During this process, Windows will detect the problem and fix it automatically. Follow the directions which pop up on the screen to complete the process. After finishing this process, reboot your PC and then try to update the system.
Procedure 2 – Reset the Windows Updates Components
Sometimes, resetting the Windows updates components can help you eliminate the Windows update error 0x8024200B from the system. To reset, follow these steps:
- Right-click on the Windows Home button to launch the WinX Menu list. Here, you will see the Command Prompt(Admin), select it.
- When the Command Prompt window opens, type the following commands one by one, net stop wuauserv, net stop cryptSvc, net stop bits, and net stop msiserver and then hit the Enter key after typing each.
After executing these commands, you’ll see the Windows update service, BITS, Cryptographic, and MSI Installer have stopped. After stopping the services, you need to rename the Catroot2 and SoftwareDistribution folder.
To do that, go to the Command Prompt window, type the following commands and then hit the Enter button after typing each.
ren C:\Windows\SoftwareDistribution SoftwareDistribution.old
ren C:\Windows\System32\catroot2 Catroot2.old
After renaming these, you should start the BITS, MSI Installer, Cryptographic, and Windows update service once again.
To start these, type the following commands net start wuauserv, net start cryptSvc, net start bits, and net start msiserver and then hit the Enter button after typing each.
Once these commands are executed, restart your computer and then check whether the error has been eliminated or not.
Procedure 3 – Uninstall the Drivers
Incompatible or outdated device drivers can result in this error code on your computer. So, you need to uninstall the drivers from the system and reinstall them. Follow these instructions:
- Go to the Device Manager window.
- From the Device Manager window, go to the Device type section and select the hardware device on the left panel.
- Then navigate to the Driver tab and right-click on the specific driver. After that, choose the Uninstall button to start the removal process.
- Once the uninstallation process is complete, reboot the device.
After rebooting the device, you can see the uninstalled drivers will automatically install on your PC. Once you are done with these steps, try to update the system.
Procedure 4 – Run the System File Checker(SFC) Tool
Corrupted or damaged system files can cause the Windows update error 0x8024200B. So, you need to run a full scan of your computer. That’s why you can use the System File Checker tool which is an in-built tool of Windows. The following steps will help you:
- Open the Command Prompt window.
- In the Command Prompt window, enter SFC/scannow and then press the Enter button to run this command.
- The completion of the entire process may take some time. Thus wait for it to complete successfully. Once the scanning process is complete, check if the error still arises or not.
Procedure 5 – Reset the Operating System
After performing these procedures, if the error code is still there, then you should reset the Operating System to get rid of this problem. Go through these directions:
- Go to the Search box, type Reset PC and then hit the Enter button.
- In the Reset PC section, you will get an option named Get Started, click on it. Now you can see two options are there. One is to keep your files and the second is to completely clean.
- Choose any one option and then start the Reset process. Once the reset process is finished, try to update the system and check to see if the error code shows up or not.
Wrapping Up
Following the above procedures hopefully, will be sufficient to fix Windows update error 0x8024200B successfully. All the procedures are workable and easy to implement.
We hope, after successfully applying these above steps the problem will be resolved. However, if you face this error again, you should contact a professional.