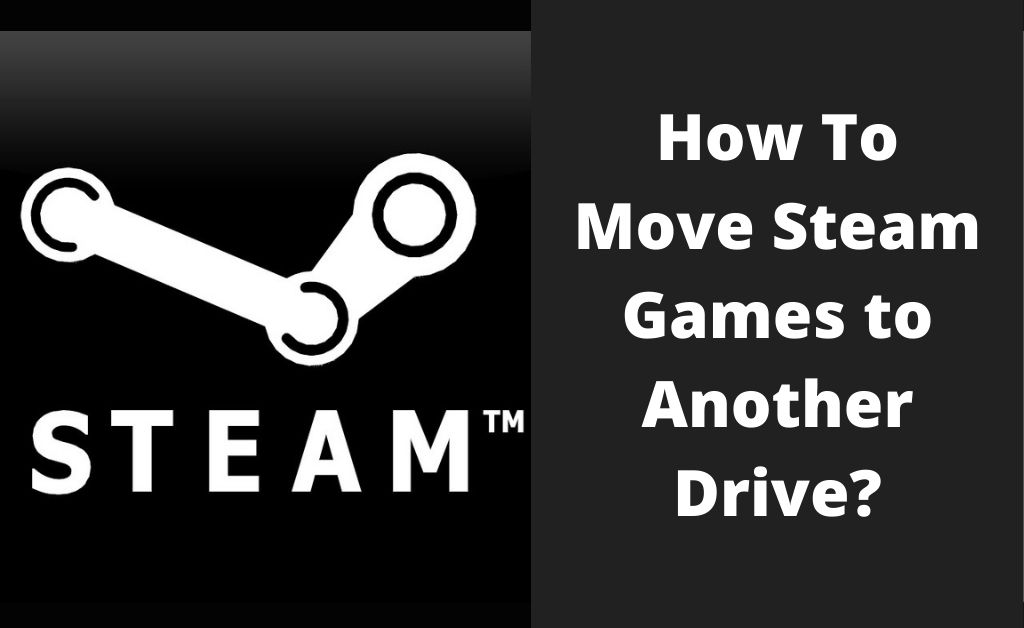Steam offers a number of library folders from where you can easily choose a storage where you can easily install and store your games. And after the recent update, you can easily move or transfer these games anywhere you want without downloading the entire thing again.
So, if you are wondering how to move steam games to another drive, then here is how you can perform it. However, the process was quite difficult but with the recent changes the process is now easier to perform. Just make sure to keep the steam up-to-date before you start applying the process mentioned below.
Table of Contents
Easy Tricks to Move Steam Games to Another Drive:
Here are the easy steps implementing which you will be able to move your steam games to another drive easily. Therefore, go through the below section and learn how to move steam to another drive.
Create Another Steam Folder First
You have to make another Steam library folder to another drive first. Hence, perform the following:
- Go to the Steam and select Steam.
- Click on Settings and select Downloads category.
- On the next step, you have to hit the “Steam Library Folders” button.
- Then, select “Add Library Folder” and choose the drive where you want to create the folder.
- Then, click on the New Folder. Name it and hit the OK button.
- After that, choose the folder that you have created by clicking on Select.
In the Steam Library folders list, you will find the folder that you choose. Close the window now.
Use the Feature Built-in Move Install Folder Feature
You can move individual games easily to a new library with the embedded feature of Steam. But you need the assistant of tools when you want to move many games to another drive at the same time. Those tools are Steam Mover and Steam Library Manager.
You can also have more than one download folder via Add Library Folder of Steam. So, you can easily add a steam library on the drive where you want to store the games. You do not have to download the game again to another drive. Therefore,
- Open Steam and go to the settings tab. Select downloads and click on Steam Library Folders. Then, choose Add Library Folder.
- On the next step, create a new folder after selecting a different drive. Name the new folder and continue by clicking the OK and SELECT.
- After that, you will notice the folder in the list of the Steam Library folders. Then, close the window. Next, you will be able to install all the future installation after creating a new path.
- Now, open your game library by clicking on the LIBRARY option. Next, right-click on the games that you are planning to move and select Properties.
- Click on the Local Files tab and hit Move Install Folder.
- On the next step, select Move Folder and the steam games will start to move to another drive.
The time it is going to take completely depends on the size of the games. So, if you want to move steam games one by one, this way is quite a good option.
Use Steam Library Manager to Move Steam Games
You can manage your Steam libraries with the help of Steam Library Manager. Here, you will find the list of the Libraries and the game of each library on the main interface of Steam Library Manager. With the help of Steam Library Manager, you will also be able to copy your games and move or back them up.
Then, you can drag and drop the games easily from one library to another with the help of Steam Library Manager. In case you want to move those in batches, use the Task Manager section. Here are the detailed steps below that you have to follow to move steam games to another drive.
- Go to the official website of Steam and download the Steam Library Manager.
- You will find the steam library and the games they stored, on the Steam Library Manager’s main interface. Next drag the game that you want to move to another library.
- Then, go to the Task Manager tab. You will find the games here that you want to move to. You are able to move more that\n one game and after that you have to press the Start button. It will move the steam games to another drive.
- You are going to find a log that is getting generated while the games are moving. It will make the problem clear to you if there is any.
So, this is how you can easily move Steam games with the help of Steam Library Manager.
Move the Whole Steam Install
You can move all your game to another drive by moving the entire Steam to another drive. Here are the steps that you have to perform.
- Use the Windows File Explorer to find the Steam Folder after closing Steam. C:\Program Files(x86)\Steam could be the path.
- On the next step, you have to copy the Steam folder and paste it to the new drive.
- Backup the old folder in the original dictionary after you rename it. Or later, you can delete it.
- Go to the new location and run the Steam.exe. Next, you have to create a new shortcut.
It is a pretty easy task to move steam to another drive. Check if your games are launching as normal after you are done with moving them to a new drive.
So, these were all the easy methods to move your Steam games to another library. Go through the above sections and apply these methods properly to get the task done.
Frequently Asked Questions
-
Is there any way to move steam from C to D?
Yes, you can move “C:\Program Files (x86)\Steam\SteamApps” to “D:\Program Files (x86)\Steam”. For that, use Windows Explorer’s CUT-PASTE. Otherwise, you can use the right mouse button to drag and drop the folder and then click on the Move.
-
Does a game run better on SSD?
Though you are not going to get a higher framerate of your games on SSD, you are going to get an advantage over traditional hard drives. And you are going to get it in boot times. Games are going to boot faster that are installed on an SSD than the games are installed on a hard drive.
-
Is a 256 SSD enough for gaming purpose?
Nowadays, for an SSD, it is pretty common to have a data storage capacity of 256GB. For general purposes, it is quite sufficient. However, different gamers need different types of data storages. Actually, your experience can get hindered if you have only 256GB for gaming.