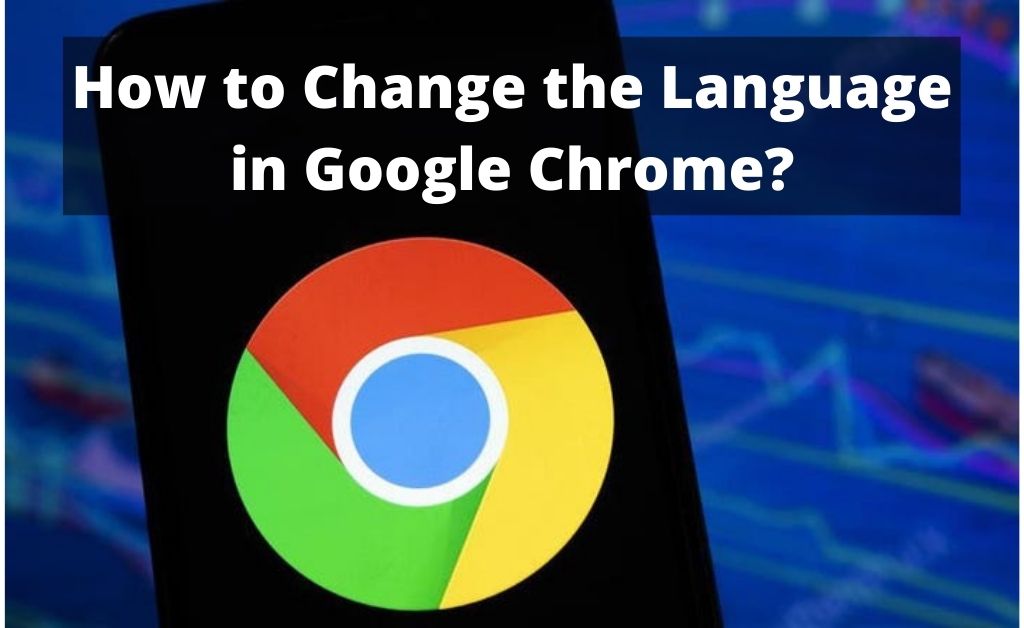There are times when you might select the wrong language in Google Chrome. Because of that, you need to change the language in Chrome quite often. There are various languages available online and you can’t understand each of them. If you are a Mac or Linux user, then the language will show up automatically on your device. But, in case, you don’t know how to change the language in Google Chrome, there are certain steps to do that.
Sometimes, within the browser, you can select your preferred language. Whereas, in some cases, to select your preferred vernacular you have to change the default language.
Table of Contents
Easy Hacks to Change the Language in the Google Chrome
You can consider the methods mentioned below in order to change the language in Google chrome. Therefore, carefully follow the instructions that are given here.
How to Change Language for Android Users?
Through the Android system settings, you can change the language in Google Chrome. Once you successfully change the language, you will find all UI elements in it.
- First, navigate to the “Settings” and then tap on the magnifying glass.
- After typing language, go to the results to choose the “Languages” option.
- Now, click on the “Languages” followed by the “Add a language” option to select your preferred vernacular.
- Next, drag your preferred language with the help of the horizontal bar icons. This will change the default language.
Finally, when you open Google Chrome, you will notice that the language will be the one you just selected.
Steps to Change Language on Windows
Perform the following steps to change the language in Google Chrome on Windows.
1. Open Google Chrome and go to the address bar to paste the following command. Then hit the Enter button.
“chrome://settings/?search=language”
Note: Another way to reach Google Chrome is by selecting the three dots icon followed by Settings. Then, go to the top of the page to search the “Language” option.
2. Next, make sure that you selected the “Add language” option and tick the checkbox to select your preferred language.
3. Head over the three vertical dots icon and then tap on the “Display Google Chrome in this language” option.
In the end, tap on the “Relaunch” option to restart Chrome. Now you will be able to change it to your preferred language.
Apply these Steps to Change Language for Mac
If you are using Mac, Google Chrome might not allow you to change the language easily. So, go through the steps to change the system default language on the Mac.
- After opening the system preferences, click on the “Language and Region” option.
- Go to the left pane to click on the +button and add your preferred language.
- Now, a prompt will ask you to use this as your default language. So, you need to accept that.
- Next, launch Google Chrome and you will see that the UI has changed as per your preference.
- You can even translate all websites in your preferred language on Google Chrome for Mac. For that, go to the address bar to paste the following command and then hit the Enter button. chrome://settings/?search=language
- After adding your preferred language, tap on the three vertical dots icon.
Next, go to the “Offer to translate webpages to this language” to tick the checkbox.
Here’s how to Change Language in Google Chrome for iPhone and iPad
If you have not changed the system default language, then you can’t change the language on iOS as well. To fix this issue, go through the steps mentioned hereunder.
- First, navigate to the Settings and click on the “General”.
- After that, click on the “Language and Region” option.
- Now, go to the “Add language” to choose your preference.
- Head over the top right of the screen to click on the “Edit”.
- Next, drag your preferred option to the top to change the default language on your iPhone or iPad.
When you open Google Chrome next time, you will notice that it will show your preferred language.
Hopefully, now you are able to know how to change the language in Google Chrome.