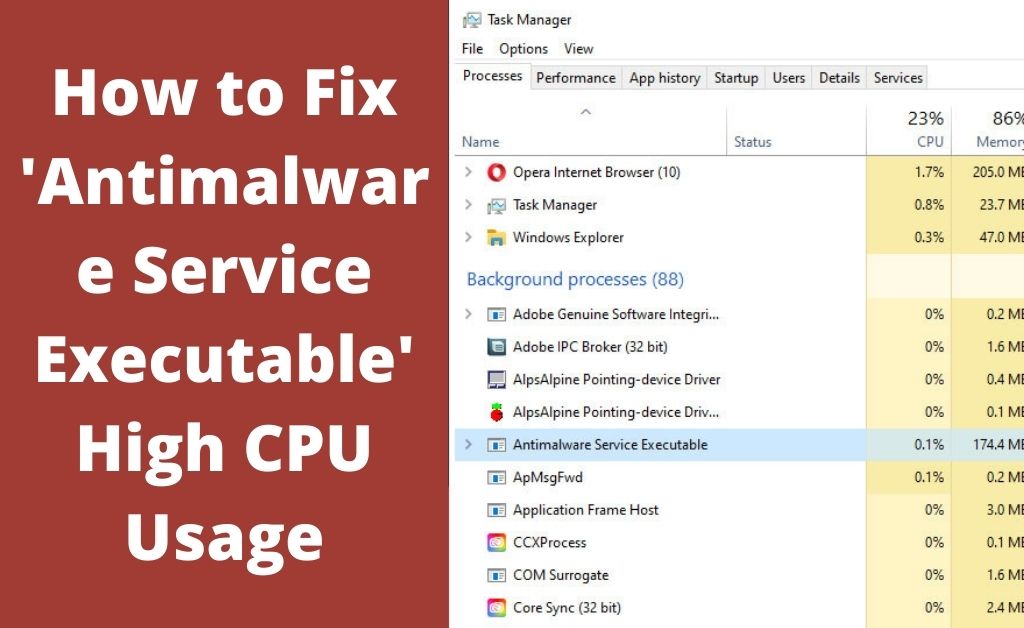Antimalware service executable, also called MsMpEng.exe is one of the services that run in the background in Windows Defender. Its role involves performing a scan for any virus or bugs within your system.
However, at times, the antimalware service executable may cause high CPU usage on your system and result in issues. The problem is pretty common and has various techniques to get rid of it.
Table of Contents
What to Do If the Antimalware Service Executable Takes up High CPU Storage?
Try to shut down your system and then start it again. Check if the error resolves. If it still persists, you can follow any of the solutions listed below and apply the one that works for you.
Solution 1: Change the Schedule of Windows Defender
As the problem is related to Windows defender and its real-time protection feature, try to implement the steps provided below.
- Press both Windows and R keys together to launch the Run window. Within the Run window, type “taskschd.msc” and then press the Enter button.
- When the Task Scheduler opens, go to Library>Microsoft>Windows.
- Double click on Windows Defender and then on Windows Defender Scheduled Scan. Unmark the “Run with highest privileges” option.
- Navigate to the Conditions section and unmark each item one by one. After that, click the Ok button.
Solution 2: Include Antimalware Service Executable in Windows Defender Exclusion List
If the first solution does not work for you, try including antimalware service executable in the exclusion list of Windows Defender. This can be done by following the steps mentioned below.
- Press both Windows and I keys together to launch Settings. Click on Update & Security> Windows Defender.
- Go to the Exclusion list and click on “Add an Exclusion”. Again, click on Exclude a .exe, .com or .scr process and type MsMpEng.exe. Click the Ok button.
Solution 3: Disable Windows Defender
For many users, just disabling Windows Defender has been pretty helpful. Thus make sure to follow the steps provided below to do so.
- Press both Windows and I keys to launch Settings. Go to Update & Security>Windows Defender.
- Click on Open Windows Defender Security Center and select Virus & Threat Protection.
- Again, go to Virus & Threat Protection Settings and disable Real-time Protection.
Use Registry Editor to Disable Windows Defender
You can also try disabling the Windows Defender with the help of the registry editor and check if the issue resolves for you or not. Here are the steps you need to follow.
- Press both Windows and R keys together to invoke the Run window and then type regedit within it. Press Enter.
- Now, navigate to
HKEY_LOCAL_MACHINE\SOFTWARE\Policies\Microsoft\Windows Defender
and then right-click on Windows Defender. Click on New>DWORD.
- After that, double click on DWORD that you just created and rename it to DisableAntiSpyware. Make sure to keep the value to 1.
Use the Command Prompt to Disable Windows Defender
Moreover, you can also execute this process by Command Prompt. Simply, follow the steps given below
- Press both the Windows and X keys together to launch the WinX menu and then select Command Prompt (Admin).
- Type the following within the command prompt and hit Enter.
REG ADD “hklm\software\policies\microsoft\windows defender” /v DisableAntiSpyware /t REG_DWORD /d 1 /f
Solution 4: Make Use of Group Policy Editor
- Press Windows and R keys together to bring up the Run box and then type gpedit.msc. Press Enter to launch the Group Policy Editor.
- Go to Computer Configuration/Administrative Templates/Windows Components/Windows Defender Antivirus/Real-time Protection on the left panel and double-click on Turn off real-time protection.
- Click on Enabled and then on Apply. Press the Ok button to save the changes. This will disable the Antimalware Service Executable.
Solution 5: Check for Any Problematic Update
There is also a possibility of confronting this issue due to any bad update on your system. Thus, make sure to eliminate it by performing the steps given below.
- Press both Windows and R keys to invoke the Run prompt. Type cmd within it and press Shift, Ctrl, and Enter. Click on Yes.
- Within the Command Prompt, type
"%PROGRAMFILES%\Windows Defender\MPCMDRUN.exe" -RemoveDefinitions
All and press the Enter button.
- Again, type
"%PROGRAMFILES%\Windows Defender\MPCMDRUN.exe" -SignatureUpdate
and hit the Enter button. Wait for some time and check if the issue resolves.
Solution 6: Run an SFC Scan
There are also chances that you are facing this issue due to any corrupted files within your system. In order to get rid of it, try running the Sfc scan by following the steps cited below.
- Press the Windows key to launch the Start menu.
- Type cmd within the search box and select Command Prompt from the search result.
- Right-click on it and Run it as an administrator. Enter the password, if prompted.
- Once the Command Prompt opens, type sfc /scannow and press the Enter button.
Solution 7: Run a Malware Scan
As this issue can occur due to any malware or virus, it is recommended to download any anti-malware software. Simply, download the application and run a virus scan to resolve any problem originating due to viruses.
So these were some of the methods by which you should be able to resolve the issue where antimalware service executable takes up high disk.