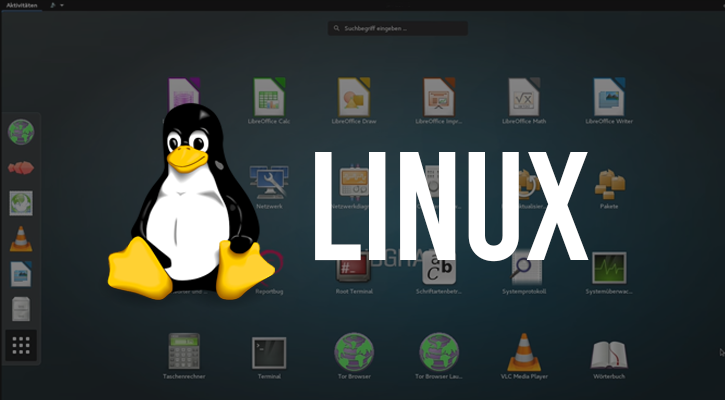Linux Operating System is basically the base of thousands of open-source operating systems. It is used in computing and is widely known for server installations.
Being designed as an open-source operating system for desktops, mobiles and other Internet of Things( IoT) devices, it is absolutely free. Installing Linux is a simple job. But before installing you should have a basic insight into Linux and its usage.
Table of Contents
Linux: A Vivid Insight
Linux is an open-source operating system based on Linux kernel, wrapped in Linux distribution.
This was developed with the motive to serve personal computers and is said to be the leading operating system when it is considered for server and mainframe computers.
Linux was developed by a community of Linux Torvalds. And was initially released in the year 1991, September 17. It encompasses Mainframe computers, cloud computing, mobile devices, and personal computers and even supercomputers.
Few popular Linux distribution system is Debian, Fedora, and Ubuntu.
Social Interactions
Trying to get a copy, any copy of linux to install on a crappy PC in the basement. Turning into a headache.
— S Ξ T H (@djsethduncan) November 24, 2009
@jonmaim If you have ANY idea how to install flash on a linux eee pc then PLEASE HELP?!?
— fuck this country (@karlfranks) July 13, 2009
Can I download Linux for Free?
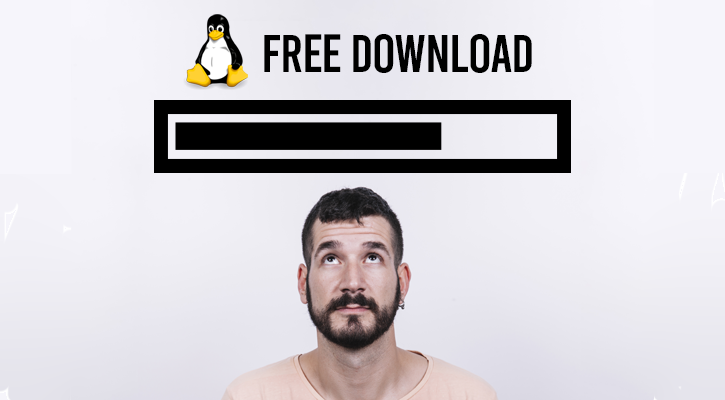
Of course, it is absolutely free.
Linux happens to be the most widely used free open-source operating system accessible accross the globe. You can select any popular distribution such as Linux Mint, Ubuntu, Fedora, and Debian and use it for free.
You just have to navigate to the Website of Linux Distribution and then download an ISO disc image. Once it is done, just install it on your PC and enjoy Linux. But there is more to this scenario.
First, if you have the Code you can run it for Free, but if you utilize the code in your own product you will need to give access to the source code. Maintaining the license and keeping the same terms to sell it to anyone who wants to use your products and also demands the source code.
Secondly, the “Free” word is somewhat confusing and misleading. If it doesn’t really mean free, if you take full advantage of the code then you have to license your own additional codes.
Now, rolling down to the installation part.
Can you install Linux on any computer?
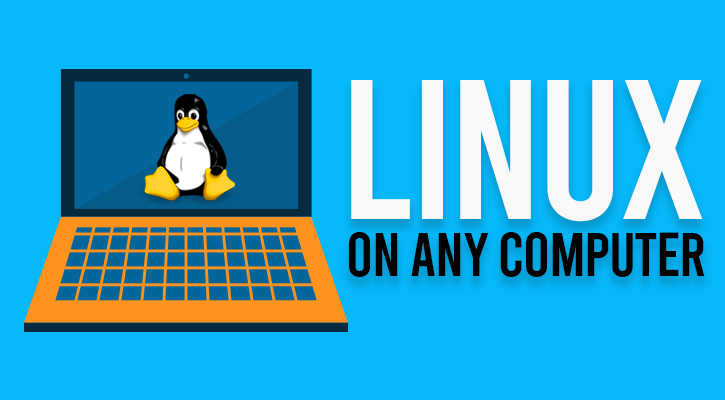
Apart from Windows 10 being a free operating system, Linux is an OS that can run from just a USB drive without modifying your existing system.
All you need to verify whether Linux will work on your computer or not. It is quite quick, easy and safe. You just have to download a Linux ISO and then flash it to the USB drive. Once done, just reboot your computer and try booting it into a live Linux environment.
If it doesn’t work out you will have to check the hardware compatibility or buy a PC designed for Linux. And voila! if it is successfully installed and your work is done.
Otherwise, you can just use a Linux distribution parallel to Windows as a Dual boot system. So that each time you start your PC, you will have the choice to select any one of the operating systems.
These are probably the best way to install Linux as you can opt for the option that suits your best.
How to install Linux Mint?

When it comes to Linux Mint it is just a form of an ISO image(.iso file). This image can be used to create a bootable USB stick and DVD. And this guide will further educate you about how to download the right ISO image, create your own bootable media and then setting up the Linux Mint on your computer.
Follow the guidelines (Step-By-Step) to install Linux Mint on your computer
- Double Press on Install Linux Mint.
- The next step is to choose your language.
- Connect the system with a stable Internet connection.
- And as soon as you are able to connect with the internet then just select the box to install the multimedia codecs and click on Continue.
- Now, these are the most important steps to choose from, so select wisely.
- If you only want to run Linux Mint as a core operating system on your device, you have to delete all existing data in your hard drive. And, when the options come up, you have to choose Erase Disk and Install Linux Mint.
- The second choice is to run Linux Mint along with another pre-installed operating system. By choosing Encrypt the new Linus Mint installation for security as an option, your existing operating system will resize automatically and make space for the new OS. Finally, it would allow you to install Linux Mint.
- If you want to administer the partitions or specifically manage which partitions to use, you have to choose Something Else. According to the framework, one partition would be mounted on the root/directory. With this, you can add up to 100GB in a single partition and even more.
Note: You can create a swap partition that can be later used for hibernation and as an alternative to RAM in case it runs out.
- Pick your timezone and specify your location
- The next step is to select the Keyboard layout and language.
- Enter your User details ( Name, Username, HostingName) and make sure you tick Encrypt my Home folder to restrict your data from local attacks.
- Most importantly choose a strong password.
- When the installation begins, just keep your patience and entertain yourself with the slideshow.
Once the installation finishes, click on Restart Now. Now, when your computer will shut down, just remove the USB disk. After the reboot, your PC will start running on the newly installed Linux Mint OS.
Good Job!
Now, let’s dive into the Chromebook installation process.
How to install Linux on Chromebook?
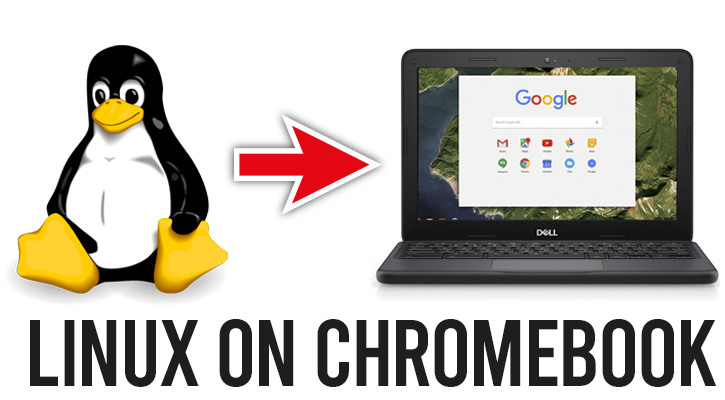
The first importance of installing Linux on Chromebook is that Chrome OS is based on Linux Kernel and thus you do not need to install Linux separately
Secondly, even though Chrome OS is based on the Linux kernel but there are certain hidden surprises at the end of the road. Some of the easiest Linux commands don’t work by default and no one knows what is the reason behind this.
Maybe because Google has a silent rivalry with Linux, but the question is why?
But for the time being, let’s not get into this controversial debate.
Now, you can start with the process of Installation but before that let’s get to know what is Chromebook.
Chromebook is basically a mini laptop of different breeds running on a different operating system. They are a very cost-friendly and low-powered machine. It is incredibly useful and offers multiple efficient features.
However, if you want to go for other important extensions and Android Apps offered by Chrome OS, you have to integrate Linux into Chromebook to bring its versatility.
How to Install Ubuntu on Chromebook with the help of Crouton?
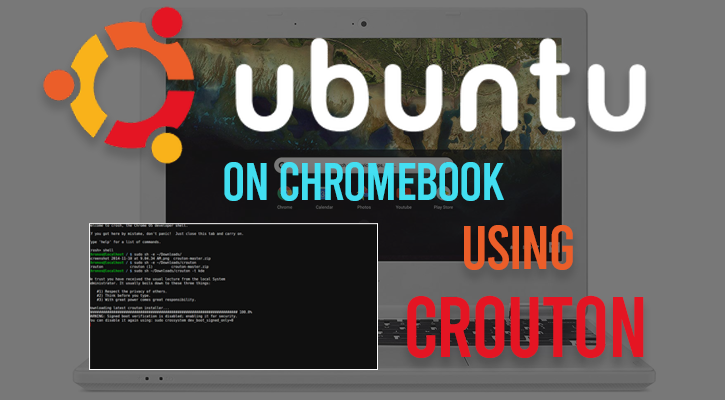
Using Ubuntu on Chromebook employing Crouton comes with different benefits. At first, Crouton starts by installing a Linux in a Unix operating system so that it could apparently change the root directory for the current process. It helps you to switch between operating systems without rebooting.
Secondly, both Linux and Chrome OS will have a shared download directory. And moreover, while the installation of Linux takes 6GB, this method will not take more than 2GB.
1. Facilitate Developer Mode
Start by pressing the Esc + Refresh Keys + Power Button to reboot your Chromebook to “Recovery Mode”.
An error message will appear when it goes into the Recovery Mode and the error messages will be one of this:
“ Chrome OS is missing or damaged. Please insert a recovery USB stick or SD card ”
This is not a real error. When the error occurs, just press Ctrl+D and you will land upon the OS verification page.
The next window that appears will ask you to “Turn Off” OS verification. This is actually to verify the OS at each and every boot. So, just turn off the OS verification by pressing on Enter.
Note: It is just a security feature to inform you that you are in Developer Mode now.
Once you are done, press Ctrl+D to boot in the Developer Mode.
A message will come up saying “This may take a while” and “Preparing system for developer mode”.
Once the process comes to an end, it means you have successfully enabled the Chrome OS Developer mode.
At last, it’s time to install Linux.
2. Installing Ubuntu Linux on Chromebook
Head to the Github directory of Crouton and Download the link to the script that appears on the screen. It will automatically save in the Downloads Directory.
We have discussed the terminal in Chrome OS in this article previously. You have to press Ctrl+Alt+T, the terminal will automatically open in Chrome Browser.
Now, type the following command inside [ shell ]
By using Shell you would be able to use the normal commands and run shell scripts full-fledged.
We already have the script of Crouton saved in the Directory and now you just have to run the following command [ sudo sh ~/ Downloads / crouton -t xfce ]
Otherwise, you can also use the following commands, instead of Xfce as per convenience.
- unity to install Ubuntu with Unity.
- kde to install Ubuntu with KDE.
- touch, unity to install Ubuntu with Unity for touchscreen Chromebooks.
After entering the commands you will have to wait. The installation will take a little time as it would be downloading the entire OS.
( Just keep an eye on the installation and accomplish your daily workload)
For Ubuntu Xfce the command will be startxfce4.
After it has finished the installation, start Ubuntu by writing the following [ sudo startxfce4 ]
Yes, it is quite different for other variants. Find the list of commands in the screenshot given above.
Once finished, the Ubuntu session will keep you logged in and keep in mind that the Download Directory is linked between Ubuntu and Chrome OS.
If you want to switch between Ubuntu and Chrome OS, you can try the following combination of keys.
Ctrl+Alt+Shift+Back and Ctrl+Alt+Shift+Forward
Congrats! You have successfully installed Linux on a Chromebook.
Few Points to keep in Mind while using Linux on Chromebook
- OS verification is “Off” when in Developer Mode. Press Ctrl+D on the screen.
- Press Ctrl+Alt+D to access terminal.
- Then, enter the command: shell
- Enter Command: sudo startxfce4
- If you want to switch between Ubuntu and Chrome OS, use Ctrl+Alt+Shift+Back and Ctrl+Alt+Shift+Forward.
Now, we are going to discuss how to install Linux on Windows 10.
How to Install Linux on Windows 10?

Installing Windows 10 in Linux was not easy before often an error 0x8007007E reportedly appeared while trying to install any distros of Linux. But, you don’t have to worry now, because we will completely guide you as we did earlier while installing Linux on Windows 10
How to Install the Windows Subsystem for Linux?
 The first thing to remember while going to install Linux on your Windows 10 is, installing a Wsl using the control panel before installing any version of Linux.
The first thing to remember while going to install Linux on your Windows 10 is, installing a Wsl using the control panel before installing any version of Linux.
- Go to Settings.
- And then click on Apps.
- Now, click on App & features.
- Go to Related Setting on the right-hand side and click on the Programs and Features link.
- Now, when the result appears, just click the Turn Windows features on or off link.
- The next step is to check the Windows subsystem for Linux(Beta) under the Windows Features drop-down.
- Once done, click on OK.
- Click on Restart now.
You are almost there. Now, if you want to install Linux distros using a command then you must install the Windows subsystem using PowerShell.
Hopping to Linux distros installation on Windows 10.
How to install Linux Distros on Windows 10
 After the subsystem is installed on your PC, you can go for any distros according to your preference and we will guide you to install each distro on your PC.
After the subsystem is installed on your PC, you can go for any distros according to your preference and we will guide you to install each distro on your PC.
Installing Linux Distros Using Command Prompt:
- Go to Start.
- Search for the Command Prompt and then on the result make a right-click.
- Then, click Run as Administrator.
- Typing the following commands for Ubuntu, SUSE Linux Enterprise Server 12, openSUSE Leap 42 according to your choice.
- Type Ubuntu
- sles -12
- opensuse-42
Now, press Enter after you have selected the command. When you execute the command, it will automatically download and install the necessary files on your PC. Follow the direction showing on the screen and complete your setup.
Installing Linux Distros using Windows Store
One of the most simple ways to install Linux on Windows 10 is to use the Windows Store using the given Links for each Distors.
- Ubuntu
- SUSE Linux Enterprise Server 12
- openSUSE Leap 42
Once you have completed the installation, just launch the app and follow the instructions as shown on the screen. I hope you have installed Linux on Windows 10 now.
Great Job!
What is the easiest Linux to Install and Use?
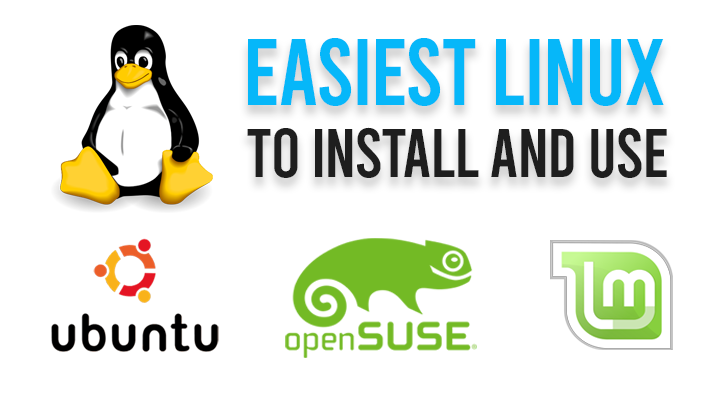 The use of Linux has increased eventually and, more and more people are giving it a try. As there are few DISTROS in Linux, sometimes it is hard for the user to choose one from the group without knowing the features and ease of use.
The use of Linux has increased eventually and, more and more people are giving it a try. As there are few DISTROS in Linux, sometimes it is hard for the user to choose one from the group without knowing the features and ease of use.
Ubuntu: The most Popular
Ubuntu is one of the most popular and most used distros in Linux and is known to be the largest Linux distribution in the world. It is also easy to use and is compatible with most third-party products when compared to other distros.
openSUSE: Most liked by Professionals
openSUSE is said to be a very polished distro and comes with decent security features and that’s why it is liked by many. Basically, its target is system distributors and developers. It is one of the top 5 ranked distros.
Linux Mint: The most User-Friendly
It is known as the second most popular distribution after Ubuntu but the interesting fact here is, Linux Mint is built on top of Ubuntu. And it is known as one of the most user-friendly distributions available in Linux. It has all the necessary drivers, codecs and plugins.
Having a brief knowledge is important to judge which distribution is the best for you. I can point out the highlighting perks of each distribution but can’t specifically say what’s best for you.
Now, the choice is completely yours.
Which Linux OS is best for beginners? [Tip]
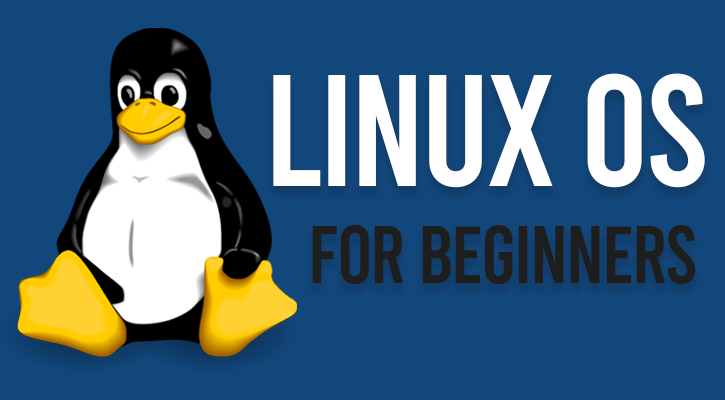
To be honest the world of Linux is different than other major Operating systems but with the open-source software, you would be able to use it on any PC with many of its distributions and dozens of desktop environments.
Starting from the installation of software to hardware drivers, everything is different in Linux.
As I mentioned earlier that Linux Mint is the most user-friendly among all other distributions and is the second most popular distribution after Ubuntu. It has inbuilt drivers, codecs and plugins,
According to my recommendation, Linux Mint would be the best option for Beginners.
Epilogue: Coming to the End
Now, that you have come to the end of the article, I really expect that this guide proves to be more than just beneficial for you.
All the information about Linux is inclusively illustrated here like: What is Linux, how to install it in different methods, compatibility of Linux with hardware, different Linux distributions, and its use.
Further, you also get an idea of what would be the prime choice for beginners. This guide can help you achieve a strong insight into Linux along with its benefits.
Just figure out what kind of distributions you want and what would be suitable for the system and then choose the best-suited one.