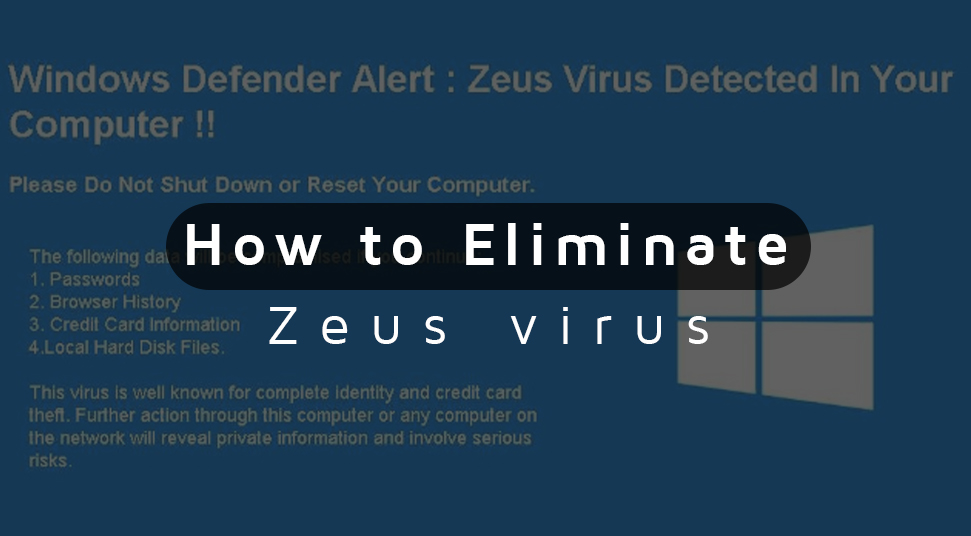 Zeus virus is a social engineering attack. You will see a pop-up message saying “Your System Has Detected Zeus Virus”. It will put your browser on full screen and you will not be able to get rid of the pop-ups.
Zeus virus is a social engineering attack. You will see a pop-up message saying “Your System Has Detected Zeus Virus”. It will put your browser on full screen and you will not be able to get rid of the pop-ups.
Essentially it will block the browser. These error messages are fake and prompt you to call technical support. If you call those numbers, the scammers will ask you for money in return for fake solutions.
You should never call those numbers that come with the pop-ups showing the Zeus virus. Now, comes the real question i.e how to remove the Zeus virus from the system? Thus, proceed to the next section to grasp the most recommendable solution.
Table of Contents
Zeus Virus Detected? Here are the Solutions
You will get effective solutions that will help you to get rid of the Zeus virus. Follow the procedures in the exact sequence provided.
Solution 1: Try Uninstalling the Malicious Program
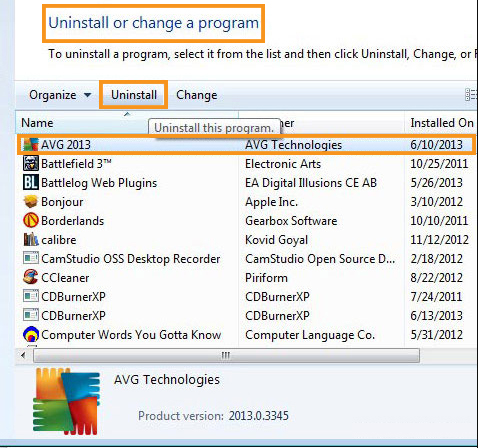 First, you have to check if there is any malicious program on your device. If you find it you have to delete that immediately. Here are the steps that you have to follow.
First, you have to check if there is any malicious program on your device. If you find it you have to delete that immediately. Here are the steps that you have to follow.
- If you are using Windows 10 OS, type “Control Panel” on the search bar of the Start menu and click on the Control Panel. After getting in the Control Panel, choose the option “Uninstall a program”, under the Programs category.
- If you are using Windows 8, you have to choose “Programs and Features” after right-clicking on the Start button. After that, you will see a list of programs that are installed on your device.
- Scroll through to get the malicious program on the list. Then, highlight the program by clicking on it. After that, you have to choose the option Uninstall that you will see on the top of the list.
- On the next step, you have to click on Yes to continue the installation process and follow the on-screen instructions to complete the uninstallation process.
After performing this method check if the Zeus virus is still there. If you find the problem is not fixed, go through the next solutions.
Solution 2: Try to Fix Using Anti-malware Software
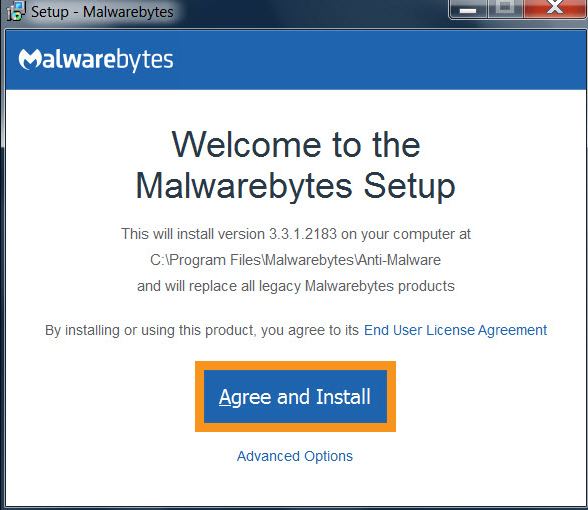 Sometimes, this issue can occur due to multiple malware software. So, you have to remove all the malware software using well-known anti-malware software to fix this problem.
Sometimes, this issue can occur due to multiple malware software. So, you have to remove all the malware software using well-known anti-malware software to fix this problem.
There are various anti-malware software that you can download for free. Here are the steps to remove malware software using anti-malware software.
- Download any reliable anti-malware software that you want.
- After completing the download process, install it on your device. You are going to find this file in the Download folder of your device.
- You will see a User Account Control that will ask if you want this anti-malware software to make any changes to your computer. To continue the installation process, you have to choose Yes.
- After starting the installation process this will guide you with proper instructions, follow to complete the installation process. Agree with terms and conditions by clicking on the “Agree and Install” button.
- After completing the installation process, you have to perform a system scan. Hit the Scan Now button.
- The anti-malware will start to scan your computer to find and kill malicious programs. This process will take a few minutes and you should not interrupt.
You will see a screen that will show you the malware infections that this software has detected. Now, you have to remove those malicious programs by clicking on the Quarantine Selected button.
Now, all the malicious files will be removed by the anti-malware software and maybe the software will ask you to restart your device to finish this process.
After completing the entire process check if you are still facing the Zeus virus issue.
Solution 3: Try Resetting the Settings of the Browser
If you are still facing the issue, you should try resetting your browser to its default setup. Resetting your browser can fix many browser-related issues.
Do not worry, this will not remove those bookmarks that you have saved and will also not clear any password.
Google Chrome:
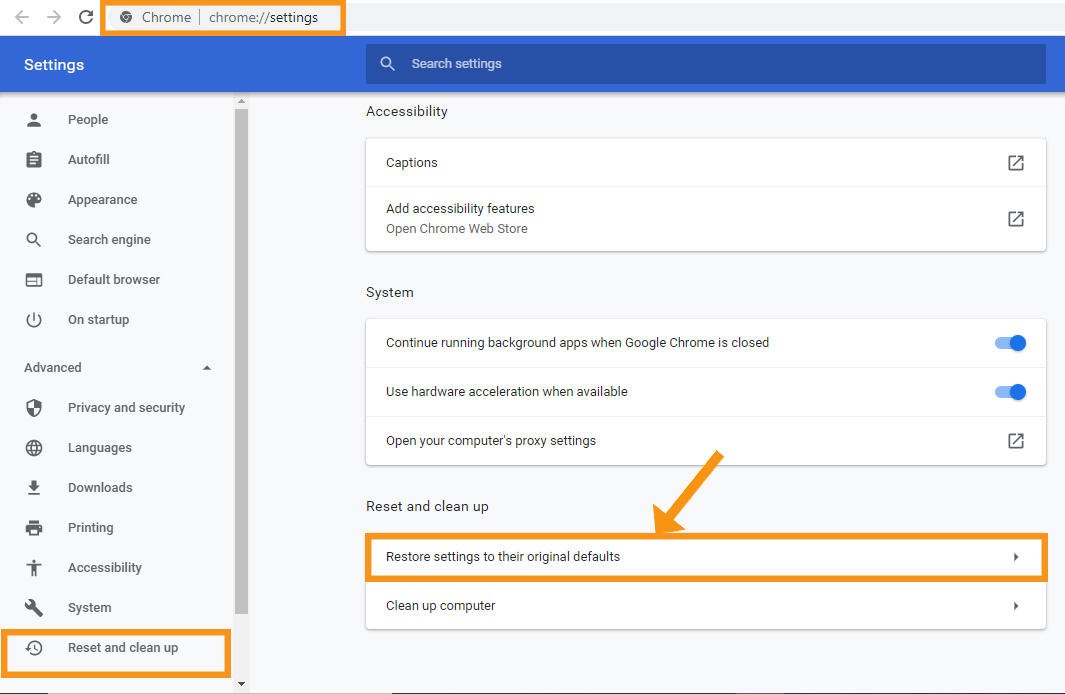 If you are using the Google Chrome browser, you have to follow these steps to reset it.
If you are using the Google Chrome browser, you have to follow these steps to reset it.
- You will see an icon with three horizontal lines, click on that to open the browser’s menu button. Then, you have to choose Settings from the drop-down menu.
- You will see Chrome’s Settings in a new tab or window. Click on the link called Advanced that you will see after scrolling down to the bottom of the page.
- Now, you will view the Advanced settings. Find the Reset option and click on it. Hit the button called “Reset settings to their original defaults”.
- After that, you will see a confirmation dialogue that will show you the components that will be restored to default. Hit the Reset Settings button and it will complete the restoration process.
Mozilla Firefox:
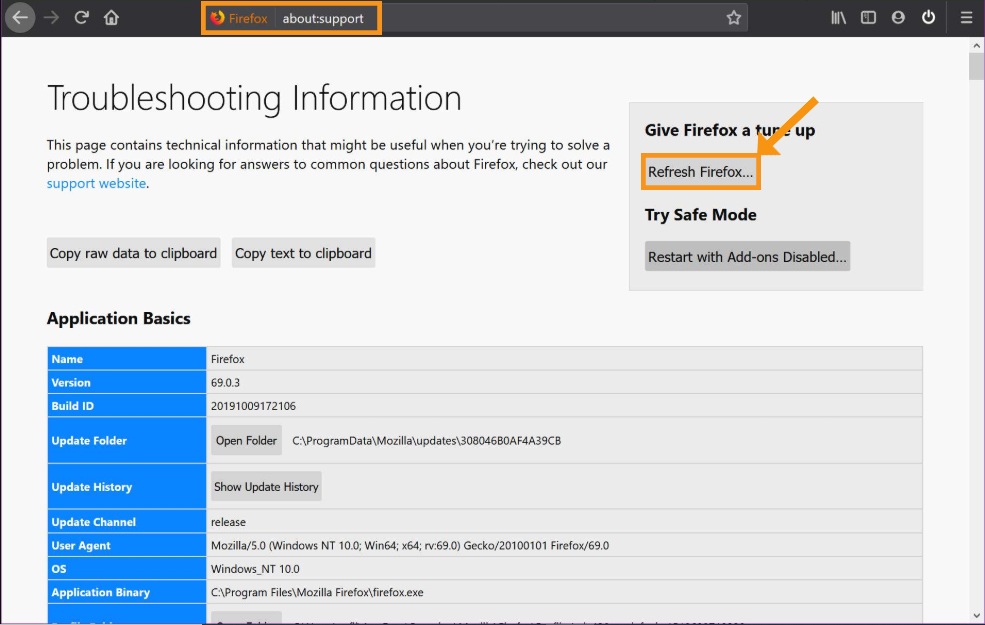 If you are using Mozilla Firefox, here are the steps that you have to follow to reset the browser.
If you are using Mozilla Firefox, here are the steps that you have to follow to reset the browser.
- You will see an icon with three horizontal lines, click on that to open Firefox’s main menu button. Then, you have to choose Help from the drop-down menu.
- Choose the option Troubleshooting Information that you are going to find in the Help menu.
- In case you face a problem while accessing the Help menu, you have to type “about:support” in the address bar of the browser. It will take you to the troubleshooting information page of the browser., there hit the Refresh Firefox button.
- On the new confirmation window, you have to hit the Refresh Firefox button to continue the process.
After that, Firefox will close and you will get back to its default settings. When you are able to view the imported information, click the Finish button.
Internet Explorer:
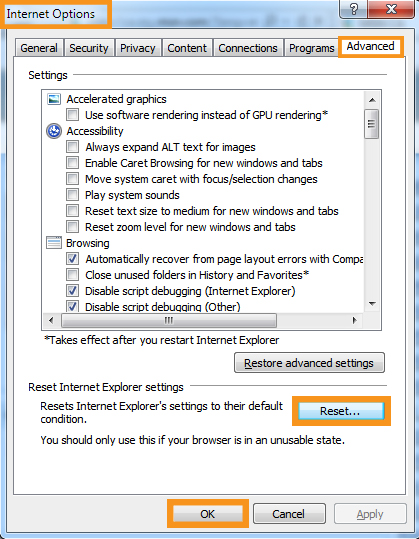 If you are using Internet Explorer, here are the steps following which you reset it to its default settings.
If you are using Internet Explorer, here are the steps following which you reset it to its default settings.
- After opening the browser, you have to click on the gear icon, then click on the Internet Options.
- After getting into the Internet Options dialog box, choose the tab called Advanced and hit the Reset button.
- Then, choose the Delete Personal Settings checkbox, after getting in the Reset Internet Explorer Settings section and hit the Reset button.
- After the completion of the process, you have to hit the Close button. Now, open it again after a few seconds.
These were the most effective solutions to fix the Zeus virus issue. Furthermore, always try to use a reliable antivirus program to ensure safety and to prevent data breaching. You should also avoid visiting unsecured sites as these are the core areas through which malicious programs invade the system.
Frequently Asked Questions Related to Zeus Virus:
What does the Zeus virus do?
Zeus Virus is a malicious software that targets and is regularly used to steal financial data from Microsoft Windows.
