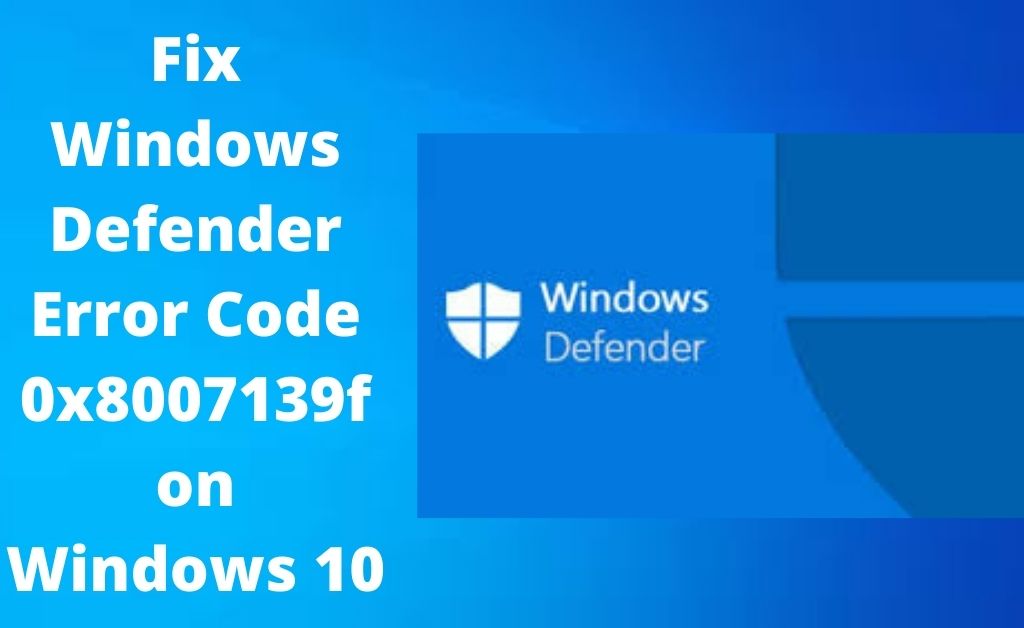Keeping Windows updated is essential to protect it from unwanted viruses or malware attacks. Windows Defender is a renowned anti-malware tool developed by Microsoft.
Having this tool installed on your computer can help the system to stay protected from viruses and malware. Nowadays, Windows users often face the Windows Defender error code 0x8007139f due to some unusual reason.
Generally, this error comes with the error message “The group or resource is not in the correct state to perform the requested operation”.
Most of the time, this error occurs while trying to run this tool. Some users also complain that they are facing this error while trying to install the latest version of this tool.
If you are also one of those who are facing the same error, then you should take a glance at the article given below. Here, in this post, you will learn the reliable solutions which can help you to solve this issue. So, let’s begin.
Table of Contents
Easy Hacks to Fix Windows Defender Windows 10 Error Code 0x8007139f
Once you encounter the Windows Defender error code 0x8007139f, you are unable to use this tool. There are certain reasons such as damaged or corrupted Operating systems, damaged system files, virus attacks, third-party antivirus software which can trigger this issue.
You should perform the below-mentioned procedures to troubleshoot this error.
Procedure 1: Check the Third-Party Security Programs
Sometimes, the third-party security programs conflict with the Windows Defender and trigger this error. So, before performing any complicated technical solutions, you should check the security programs that you are using to protect your computer.
To do this, you should disable the security program of your computer.
- First, navigate to the notification section of the computer and click twice on the ‘Microsoft Security Essential’ app.
- Then, navigate to the ‘Settings’ tab.
- Under the Settings tab, you should tap on the ‘Real-Time Protection’ option.
- Afterward, untick the box that prompts ‘Real-time Protect Turn on’.
- Lastly, tap on the apply button and then the OK button to apply the changes.
Once you disable the antivirus program, you should check if the error still occurs. If you see that the error persists, then you should uninstall the program.
Don’t worry about the protection of the system, because Windows has its own security tool to protect the system from unwanted attacks.
How to Uninstall a Third-party Antivirus Program?
- First, launch the Start menu.
- Tap on the Settings (gear-shaped) icon.
- Under the Settings window, navigate to the ‘System’ category.
- Go to the left pane of the screen and tap on the ‘Apps & Features’ section.
- Now, search for the software or app that you want to uninstall by scrolling down the list.
- Right-click on them and choose the ‘Uninstall’ option from the list.
After eliminating the problematic program, if you see that the error is fixed, then you can install the program again. But, if you still face the same error, then move on to the next procedure stated below.
Procedure 2: Run Windows Update Troubleshooter
Another solution you should try to fix the Windows Defender error code 0x8007139f is to run the Windows Update Troubleshooter. It is an in-tool program of Windows Operating System that has the ability to fix the errors related to Windows update.
Hence, you should run this tool to get rid of this error by following the directions stated below:
- First and foremost, press the I and Win key altogether from the keyboard to open the Settings. (Else, you can also open the Settings by going to the Start menu and clicking on the Settings (gear-shaped) icon.
- Now, go to the ‘Update & Security’ category.
- Look at the left pane of the window and tap on the ‘Troubleshoot’ option.
- Click on the ‘Windows Update’ option from the next page.
- Next, tap on the ‘Run the Troubleshooter’ option.
Once you click on the ‘Run the Troubleshooter’ option, it will give you the direction to perform the further process.
When the troubleshooting process completes, you should check if the error gets resolved. But, if the issue still pops up, then you can use the SFC and DISM tool to scan the system files.
Procedure 3: Run the SFC and DISM Scanner
Most of the time, the Windows Defender Windows 10 error code 0x8007139f occurs due to damaged system files of the computer. So, to fix those files, you need to seek help from the System File Checker.
SFC is an in-built tool that helps the user to search for the damaged system files. It also comes with the ability to fix the damaged system files automatically.
How to Run the System File Checker?
- First, go to the Start menu.
- Type “command prompt” on the search bar and right-click on the ‘Command Prompt’ option from the search result.
- Choose the ‘Run as Administrator’ option from the list to open the Command Prompt window with admin privilege.
- Now, type the command “sfc/scannow” in the command line and hit the Enter key from the keyboard to execute the command.
- Afterward, it will start to scan the entire system to locate any corrupted system files.
- Wait for a few seconds until the scanning procedure gets completed. If it locates any damaged system files, then it will fix them by itself.
- Once the process completes, you should exit from the Command Prompt window and restart the system to apply the changes.
Now, you should try to open the Windows Defender application to check if the error has been sort out. Else, you should try to run the DISM scanner.
How to Run the DISM Scanner?
Under the Command Prompt window, type the command “DISM/ Online /Cleanup-Image /RestoreHealth” in the command line. Then, hit Enter to run the command.
It will take at least 20 minutes to scan the system. Don’t interrupt the scanning process or restart the system while running the process.
After running the DISM scanner, if you see that the error is still disturbing you, then you have to create a new user account.
Procedure 4: Create a New User Account
If you are using an outdated user account, then it might be the reason behind this error. In this case, you should create a new user account to fix Windows Defender error code 0x8007139f.
How to Create a New User Account?
- First, go to the Settings and then navigate to the Accounts category.
- Go to the ‘Family & Other People’ category located at the left pane of the window.
- Afterward, tap on the ‘Add Someone Else To This PC’ option.
- Click on the ‘I Don’t Have This Person’s Sign In Information’ option.
- Next, enter the login credentials of your Microsoft Account and click on the ‘Add A User Without A Microsoft Account’ option.
- Now, type the passcode and the username of the new user account. Then, confirm it by re-entering the same.
- Once you enter the login credentials, tap on the Next button.
After creating a new user account, you should check if the error gets eliminated or not.
Now, it’s time to end the article. Here, we have provided 4 foolproof solutions to mitigate the Windows Defender error code 0x8007139f. We hope, after implementing the above hacks, the error won’t reappear.