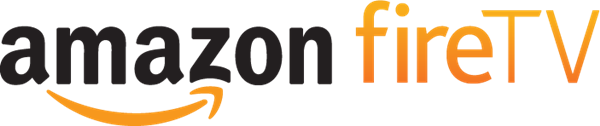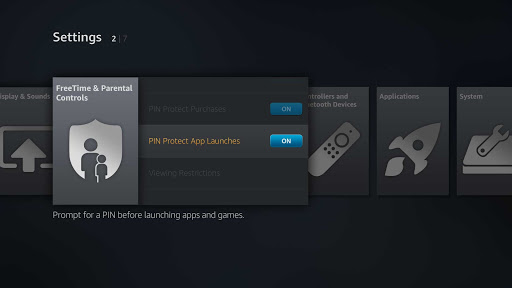Amazon Fire TV is a media player to stream games, music, and videos to your television set. However, to prevent the video playback of certain age ratings, there is a prenatal control option. It will not allow your children, who are minors, to playback these videos. So, if you are setting this up for the first time then do not worry. Let us see the procedure to set up the parent control.
Table of Contents
Setting up Amazon Fire TV parental control
So, let us see the step-by-step process for setting up parental control.
Enable parental control
- Take the remote of the Fire TV and open the “Settings” menu on your TV.
- After that, select the option of “Preferences”.
- Then, click on the option of “Parental Control”.
- Now, you have to select the option of “Parental Control” again. This will open all the features. Now, you need to set a PIN.
- After that, go to your remote and click on the button of “Menu”. This is the button with three horizontal parallel loans. With this button, you will be able to change the set of numbers. The numbers are in the set of 0 to 4 and 5 to 9. These numbers will be located on the entrance wheel of the PIN.
- When you have set the PIN, you will be able to see all the settings for Parental Control. You can customize the settings as per your requirements.
Amazon Fire Stick Pin Reset
- Take your remote and open the “Settings” from the Fire TV main menu.
- After that, go to the option of “Preferences”.
- Next, select the option of “Parental Control” from the list.
- Now, type in your current PIN by using the remote control.
- On the new window, select the option of “Change pin”.
- After that, a new window will appear. Here, you have to type in your current login credentials.
- Then, in the next window, you have to type in your new PIN.
- Next, you have to enter your new PIN again to confirm it.
- However, you can also use the link of “www.amazon.com/pin” to reset your PIN without using the Fire TV. This link will open the login page for Amazon. You have to log in with your existing login credentials. After that, you can change the PIN.
The changing of the PIN for your Parental Control is complete. Now you will be able to use your new PIN to get into parental control.
Customize the Parental Control
Now, let us see how you can customize parental control amazon fire according to your needs.
- Open your Fire TV and by using the remote control, go to the main menu. From here, select the “Settings”.
- After that, click on the option of “Preferences”.
- Now, from the list within Preferences, select the option of “Parent Controls”.
- Next, type in your PIN by using your remote control.
- Then, click on the option that you want to adjust.
- You can go to the option of “PIN Protect Purchases” and select whether a PIN is required or not in order to buy apps, music, and movies.
- Or, you can also go to “View Restrictions”. Here, you will be able to lock the playback of TV shows or movies that are from Prime Video. You will also be able to select any third-party providers based on the category of ratings.
Each of the rating categories has a description that has movies and TV shows recommended to appropriate audiences. These ratings are:-
- General- This category is for the general audience. The ratings that indicate that a video falls under this category are G, TV-G, TV-Y.
- Family- The videos that fall under this category are for older children and the general audience. Ratings that will tell you that a video is of the Family category are PG, NR Family, TV-Y7, TV-Y7-FV, TV-PG.
- Teens- Videos that fall under this category are meant for young adults, teens, family, and general audiences. The ratings given for this category are PG 13, TV 14.
- Mature- These videos are for a mature audience. It is indicated by Not rater, Unrated, TV-MA, NC-17, and R.
- Now, you can enable “PIN Protect App Launches”. This will need the PIN whenever someone launches an app.
- There is also another option called “PIN Protect Prime Photos App”. By enabling this option, the Prime Photo app will need your PIN to open.
Blocking explicit songs
This feature allows you to block songs with explicit language. However, it works from your Amazon music account and not from your Fire TV.
- Open the app of Amazon Music from the menu of your Fire TV.
- Now, click on your name located at the top-right corner of the screen.
- From the list, click on Preferences.
- Then, locate the “Block Explicit Songs” option and check the box beside it.
The explicit song filter is now active. Now, all the songs with explicit language will be blocked completely ratchet than just beeping the words.
I hope that you have understood the process for setting up the Parental Control in your Amazon Fire TV. These processes are very easy and you will have no trouble customizing them according to your needs.