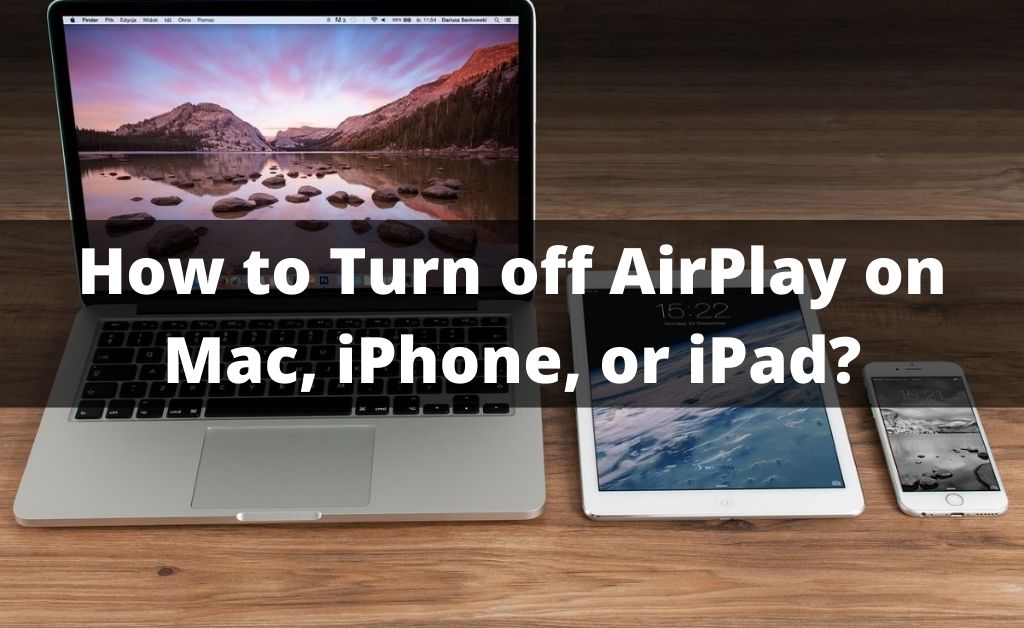AirPlay is the most convenient way to share your media files from one Apple device to another. Whether it’s about bridging the gap between a Mac and an iPhone, or it’s about streaming your favourite content to Apple TV, everything can be done with AirPlay.
Streaming with AirPlay is the easiest way to switch between Apple devices. But, what can you do when the presentation or streaming is over? You have to turn off the AirPlay feature.
Do you know how to turn off AirPlay? If you are a new Apple devices user, then you might find it a bit tricky for the first time.
However, with the right guidance, you can easily learn how to turn off AirPlay on your different Apple devices. Let’s get started.
Table of Contents
How to Turn off AirPlay on your Mac?
Turning off AirPlay on MacBooks or iMacs consists of a few clicks. Here’s what you need to follow to know how to turn off AirPlay on a Mac device:
- There’s the Control Centre icon at the top-right corner of the Mac screen. Click on it to explore the Control Centre.
- Next, you have to click the Screen Mirroring icon from the Control Centre.
- A pop-up menu should display and you have to select the Display Preferences option among them.
- The window named Built-In Retina Display appears, and you need to locate the AirPlay Display menu.
- It’s generally at the bottom of the window. Select the Off option after you click the AirPlay Display option.
Congratulations! You have successfully learned how to turn off AirPlay on your Mac device. If you don’t own a MacBook or any other macOS device, then it must be an iPhone or iPad. Continue to the following section to know how to turn off AirPlay on iPhone or iPad.
What if it’s an iPhone or iPad?
Just like a Mac device, you can easily turn on and turn off AirPlay on an iPhone and iPad. If you are using airPlay for a particular application, then you can turn off the feature using that application.
Simply, locate the AirPlay icon from that particular application. Then, tap the option that says, ‘Turn off AirPlay’. And, it will turn off AirPlay, and it will be disconnected from the streaming device.
However, this is not the only way to turn off the feature. If you are mirroring your device using airPlay, then you have to carefully follow the instructions below:
- Access the Control Centre on your iPhone or iPad.
- Swipe down from the top-right corner of your iPhone X or iPad iOS 12, or earlier devices.
- For iOS 11 or earlier versions, you need to swipe up from the bottom of the screen.
- You have to select the right widget, such as Screen Mirroring or Music.
- Next, you need to tap the option called Stop Mirroring or Stop AirPlay.
This should turn off AirPlay on your iPhone or iPad. If you have connected an Apple TV to a different AirPlay host, then tap the Menu button from the Apple TV remote control. Or, you can simply go to the Remote app of your iPhone to turn off AirPlay.
Alternative Way to Disable AirPlay on Apple TV via iPhone or iPad
If users accidentally hit the AirPlay button on an application, then the streaming content might be portrayed to the Apple TV. This can happen when you keep the AirPlay option automatic when your iPhone or iPad comes in the discoverable range of Apple TV.
The entire situation can be annoying and the current audience of the Apple TV can view what you tend to watch on your iPhone or iPad.
Therefore, you have to learn how to turn off airPlay on iPhone so that you don’t repeat this mistake. After all, we all know how abruptly Apple devices can connect to each other once they can sense other devices.
Here’s what you need to do to put a stop to the accidental launch of AirPlay and prevent it from connecting to an Apple TV:
- Navigate to Settings on your iPad or iPhone.
- Scroll down until you can locate the General option. Now, press the General option.
- Next, tap the AirPlay & Handoff option when the General section appears.
- If you have made the connection to your Apple TV automatic, then press the option that says, ‘Automatically AirPlay to TVs’.
- You should change the option from Automatic to something else. There are two other options available such as Never and Ask.
- Tap any one of them. Once you do this, you have to manually connect to the Apple TV every time you wish to.
To be on the safe side, you can additionally execute the following trick. Go back to the AirPlay & Handoff screen, and there you can notice relevant options to control the Transfer to HomePod.
You can simply turn off the feature. Otherwise, put a stop to the Handoff feature, and you will not get connected to your HomePod or other equivalent devices automatically.
AirPlay: How does it work?
As you all know that AirPlay is a technology from Apple, and it was invented to keep all the Apple innovations streamlined. If you own an Apple AirPort Express router, then the device connects each of your Apple devices to use the AirPlay feature. The best thing about this is that you need not set up devices separately.
If you don’t own a router from Apple, then you have to connect all your Apple devices to the same home network. Only after that, your Apple devices can communicate through AirPlay.
To use AirPlay, you need to enable the AirPlay option on each device and set its settings accordingly.
How to Turn off AirPlay: Important Follow Up
However, enabling AirPlay might be embarrassing sometimes. Therefore, it’s important to learn how to turn off AirPlay. For your information, you can’t uninstall this built-in feature from your Apple devices. You have to turn it off from the application you’re using or execute the above-mentioned methods.