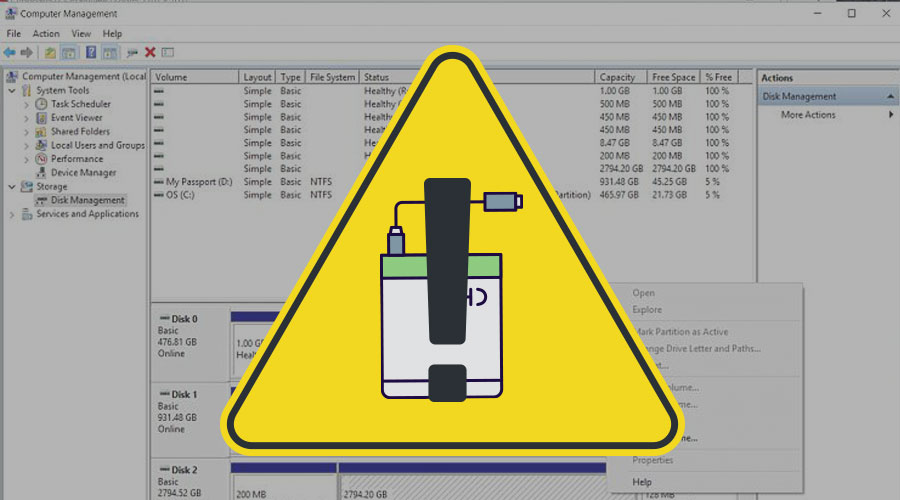External Hard Drives or USB flash drives are undoubtedly easy to use. However, despite its easy-going usage, there are common issues that the users frequently come across while using external hard drives.
And while talking about glitches, the problem of “external hard drive not showing up” is one of the most frequently faced issues reported by the users.
Essentially speaking, such an error message triggers while connecting your Hard Drive to a Windows PC. Otherwise, if you are using a different device by means of a USB cable or port, an error occurs.
While connecting the device, you may find your external hard drive not showing up on Windows 10 or Mac OS. Additionally, the issue in question also triggers in case the device driver is found outdated or corrupt.
Nonetheless, in case this happens, you need not worry much, as the problem can be fixed quite easily. And in this article, we are going to offer you premium fixes to troubleshoot the problem. So, shed your worries off and keep reading our article thoroughly.
Table of Contents
Feasible Solutions to Fix External Hard Drive Not Showing Up Issue
In this section, we bring you the most feasible workarounds that will help you resolve the hitch within a flicker. Take a look;
Fix 1: Use an Alternative USB Port
This is indeed one of the easiest ways to fix the problem. In case, you run into the unexpected error message stating “external hard drive not showing up”, you can easily resolve the glitch. Try connecting your external hard drive to an alternative USB port instead.
After you have connected your external hard drive to your PC by means of another port, you need to simply restart your computer afresh.
And, if the issue is at all related to a defective USB port, then the problem should be fixed at once.
Fix 2: Initializing a New Hard Drive
In case, you find that the problem of the external hard drive not showing up Windows 10 still persists, don’t give up. Here’s an alternative fix to the problem.
In such cases, you can try changing the current Hard Drive and use a fresh Hard Drive instead. The hard drive you are using may be having some problems. For instance, it may be corrupt or defective.
Under such cases, the most feasible resort for you is to use a different external hard drive instead. Here’s how you can launch a fresh hard drive. Follow the instructions listed below.
- First and foremost, navigate over to the Start Menu bar and press upon the Disk Management option,
- Thereafter, you must locate the new disk, which will pop up as an Unknown Disk. The moment you are able to identify it, right-click on the same.
- Once done, choose the option “ Initialize Disk”
- As soon as you finish, you need to choose the partition style for your chosen disk.
- You can choose either GPT or else MBR. Once selected press on the OK button.
Fix 3: Try to Create Partitions on the Fresh Hard Drive
Is the external hard drive not showing up? Worry not. We have more effective fixes in store for you. You can easily troubleshoot your glitch by means of creating fresh partitions on the space that remains unallocated on the new drive.
Follow the steps cited below in order to do this.
- At first, you need to launch Disk Management
- Thereafter, you must create new partitions on the new hard drive that you are using.
- Then, right-click upon the space that is left unallocated.
- In order to do this, you must press upon the “New Simple Volume” option.
- Once pressed, click on the Next button in order to set the drive letter, file system, partition size as well as the remaining options.
- Following this, press on the “Finish” button.
- After successful execution of the entire procedure, your computer must recognize your fresh Hard Drive.
What to Do if External hard drive not showing up on Mac?
Essentially speaking, the problem is also pretty common on Mac. Now, this could be due to many factors. Thus, you need to detect the right cause for the problem and resolve them accordingly.
Solution 1: Check Whether you have Plugged in the Hard Drive Properly
In case, you run into any technical glitch, it is always advisable to stick to the basics. Thus, first things first, you need to check out if the USB port you are using is properly connected to your PC. If not, do so and check if the problem in question is resolved or not.
Solution 2: Try to Restart the Mac OS
Oftentimes, problems such as the one under discussion trigger due to persistent issues on the Operating System. In such case, all you need to do is select the Apple Menu and click on the Restart option.
Alternatively, you must also long press the Power button. The moment, a dialog box pops up, you need to press upon the Restart icon. A fresh reboot must resolve any problem related to your Mac OS. And subsequently, the issue in question must also be sorted.
Solution 3: Resolve your Improperly Formatted Hard Drive
The “External hard drive not showing up Mac” issue might simply trigger because not all external hard drives are optimized for Mac OS.
Under such cases, you must resolve the Hard Drive that is incorrectly formatted. Follow our guidelines to perform the same.
- Move over to Apple Menu. You will find this in the Toolbar. From there, click on the About This Mac option. Thereafter, move over to “Storage”.
- Once in Storage, check whether the External Hard Drive shows up or not.
Solution 4: Reset NVRAM
Often resetting the NVRAM resolves the glitch in question. In case, you don’t know how to reset, follow the instruction we cited below.
- First and foremost, you need to either reboot or shut down your Mac OS.
- Thereafter, you must switch on your Mac afresh and press the keys “Option”, “Command”, “P”, and “R” simultaneously for about 20 seconds in the least. This should start up your Mac device afresh.
- Following this, you must hold on for a while and wait for the second Startup sound.
- Once it does, your External hard drive should now show up on Mac.
With this, it’s time for us to wind up the article. Before we part with you, we strongly recommend all our readers to try out the workarounds we suggested in case you confront the “external hard drive not showing up” error message. They are indeed the most feasible for you.